![]() Avant d’acheter un téléviseur ou un écran d’ordinateur, vérifiez s’il y a des pixels morts et d’autres défauts. Pour ce faire, téléchargez des images de différentes couleurs sur une clé USB.
Avant d’acheter un téléviseur ou un écran d’ordinateur, vérifiez s’il y a des pixels morts et d’autres défauts. Pour ce faire, téléchargez des images de différentes couleurs sur une clé USB.
Pour vérification, vous aurez besoin d’images de rouge, de vert et de bleu, car les pixels n’existent que dans ces trois couleurs. Vous aurez également besoin d’images en blanc et noir, sur lesquelles les pixels cassés et autres défauts sont clairement visibles. Ces images seront suffisantes pour vérifier n’importe quel téléviseur ou moniteur.
Les téléviseurs et les moniteurs ont des rapports d’aspect différents. Par conséquent, découvrez le format d’image de votre téléviseur ou de votre moniteur et téléchargez le fichier souhaité. Les formats d’image les plus courants sont 16:9, 22:9, 4:3. S’il n’y a aucune information sur le format de l’écran du téléviseur sur le site Web du magasin, téléchargez des images dont la résolution correspond à la résolution de l’écran du téléviseur. Les résolutions d’écran de télévision les plus courantes sont : 3840×2160, 1920×1080, 1366×768.
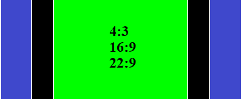
Téléchargez un fichier avec des images de différentes couleurs pour vérifier les écrans de télévision et les écrans d’ordinateur.
|
Télécharger le fichier avec des images pour les écrans avec rapport d’aspect – 16:9 (Pour les téléviseurs et les écrans d’ordinateur avec une résolution d’écran : 3840×2160 4K, 2560×1440 WQXGA, 1920×1080 Full HD, 1366×768 HD) |
|
Télécharger le fichier avec des images pour les écrans avec rapport d’aspect – 21:9 (Pour les téléviseurs et les écrans d’ordinateur avec une résolution d’écran : 3440×1440, 2560×1080 UWHD) |
|
Télécharger le fichier avec des images pour les écrans avec rapport d’aspect – 4:3 (Pour les téléviseurs et les écrans d’ordinateur avec une résolution d’écran : 1440×1080 Full HD, 1024×768 XGA, 640×480 VGA) |
|
Télécharger le fichier avec des images pour les écrans avec rapport d’aspect – 32:9 (Pour les téléviseurs et les écrans d’ordinateur avec une résolution d’écran : 5120×1440, 3840×1080) |
Description du fichier : archive avec des images en rouge, vert, bleu, blanc et noir. Le format d’image est JPEG (JPG). Avant d’utiliser les images, assurez-vous de les extraire de l’archive.
![]()
Si le téléviseur ou l’écran d’ordinateur a une résolution d’écran rare, vous pouvez créer vous-même des images de la taille souhaitée. Pour ce faire, vous pouvez utiliser le logiciel Paint disponible dans le système d’exploitation Windows. Pour ce faire, téléchargez n’importe quel fichier contenant des images de différentes couleurs à partir de ce site Web et utilisez le logiciel Paint pour redimensionner ces images. Le type de fichier doit être JPEG (JPG) ou PNG. Ce sont les formats d’image les plus courants qui peuvent être visionnés sur n’importe quel téléviseur.
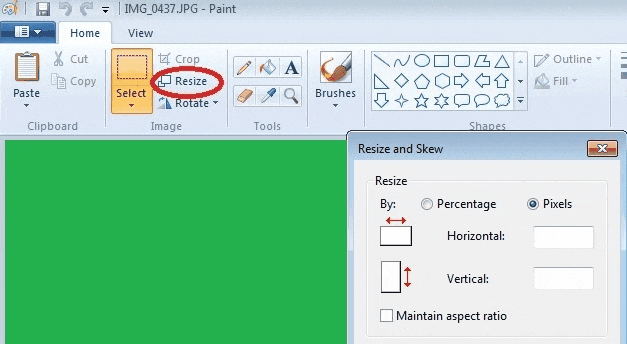
Dans le magasin, connectez la clé USB au connecteur USB du téléviseur et commencez à visionner des images de différentes couleurs. Inspectez soigneusement l’ensemble de l’écran du téléviseur et s’il n’y a pas de points dessus, il n’y a pas non plus de pixels morts. S’il y a des points, demandez au vendeur de remplacer le téléviseur et répétez le test.
À quoi ressemblent les pixels morts.
![]()
Utilisation d’un ordinateur portable pour vérifier la présence de pixels morts sur un écran d’ordinateur ou un téléviseur
L’écran de l’ordinateur ne dispose pas du logiciel et du connecteur USB nécessaires pour connecter une clé USB et afficher des images. Par conséquent, pour tester le moniteur, vous devez le connecter à un ordinateur ou à un ordinateur portable.
Il est préférable d’utiliser un ordinateur portable pour tester, mais vous devrez apporter votre ordinateur portable et un câble HDMI ou DisplayPort au magasin pour ce faire. Vous pouvez utiliser le câble fourni avec votre moniteur ou votre téléviseur. Vérifiez au préalable si votre ordinateur portable dispose d’un connecteur pour brancher ce câble. Téléchargez des images de différentes couleurs sur votre ordinateur portable et rendez-vous au magasin.
Si vous n’êtes pas autorisé à apporter votre ordinateur portable dans le magasin, demandez au vendeur de connecter le moniteur à tout autre ordinateur qui se trouve dans le magasin. Après cela, utilisez le lecteur flash avec des images pour vérifier le moniteur.
Dans de nombreux magasins, la vérification du moniteur est un service payant. Par conséquent, si vous ne souhaitez pas payer, vous pouvez vérifier vous-même le moniteur ou le téléviseur.
Dans tous les téléviseurs LCD, l’image est formée de pixels rouges, verts et bleus. Chaque pixel a son propre transistor qui contrôle son activation et sa désactivation. Certains transistors peuvent ne pas fonctionner correctement. Si le transistor ne fonctionne pas correctement, le pixel est constamment allumé ou éteint.
Un pixel cassé ou ‘mort’ est un pixel dont le transistor a cessé de fonctionner. Ces pixels ne brillent d’aucune couleur et restent noirs en permanence. Sur un fond blanc, ces pixels sont clairement visibles.
![]()
Il existe également des pixels bloqués – ce sont des points rouges, verts, bleus ou blancs clairement visibles sur un fond noir.
Les fabricants de téléviseurs et de moniteurs affirment que 1 ou 2 pixels morts ne sont pas un mariage. Si vous achetez un téléviseur et que vous trouvez ensuite un pixel mort sur l’écran du téléviseur, vous ne pourrez pas retourner le téléviseur au magasin. Par conséquent, assurez-vous de vérifier l’écran du moniteur avant d’acheter.
Dernière mise à jour le août 21, 2023 par PiloteX5




Laisser un commentaire