Ce problème est dû au fait que certains scanners et appareils multifonctions ne disposent que de pilotes, mais pas de logiciels dédiés pour contrôler le scanner. Ce problème est souvent rencontré par les utilisateurs de scanners et de multifonctions Lexmark, Brother, Epson, Toshiba et autres.
Si vous ne trouvez pas le logiciel correspondant à votre scanner ou MFP, vous pouvez utiliser le logiciel « Windows Fax and Scan ». Ce logiciel est inclus dans le système d’exploitation Windows et ne nécessite aucune installation.
Tapez « Windows Fax » dans la barre de recherche et sélectionnez-le dans les résultats de la recherche. Dans Windows 10, la barre de recherche se trouve juste à côté du bouton « Démarrer ». Dans les versions précédentes de Windows, la barre de recherche peut se trouver dans le menu « Démarrer ». Si vous préférez ne pas effectuer de recherche, « Windows Fax and Scan » est disponible via le menu « Démarrer » dans toutes les versions de Windows.

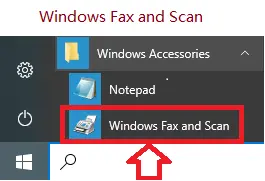
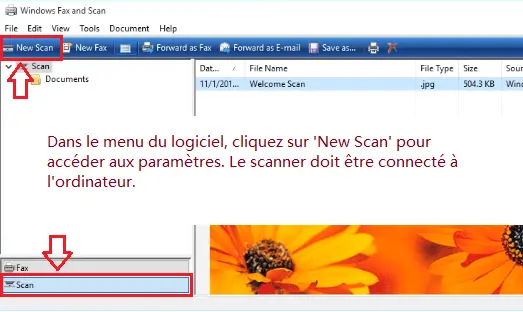 Dans le menu du logiciel, cliquez sur « Nouvelle numérisation » pour accéder aux paramètres. Le scanner doit être connecté à l’ordinateur.
Dans le menu du logiciel, cliquez sur « Nouvelle numérisation » pour accéder aux paramètres. Le scanner doit être connecté à l’ordinateur.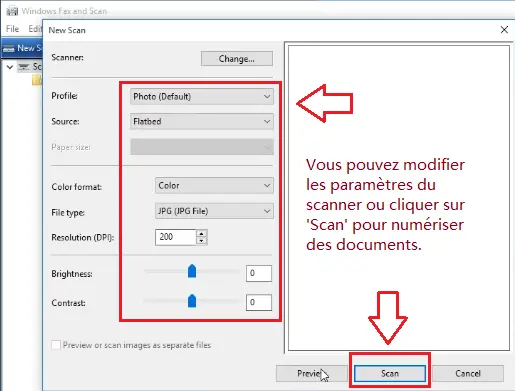
Vous pouvez modifier les paramètres du scanner ou cliquer sur « Numériser » pour numériser des documents.
« Windows Fax and Scan » se présente de la même manière sous Windows 7, Windows 8 et Windows 10, car Microsoft n’a pas mis à jour l’interface du programme depuis son introduction sous Windows Vista. Quelle que soit la version de Windows que vous utilisez, suivez ces instructions pour numériser un document ou une photo sur votre appareil multifonction ou votre scanner autonome.
Numérisation vers un ordinateur à l’aide de l’utilitaire « Windows Fax and Scan ».
Une fois que votre scanner a numérisé le document, celui-ci apparaît dans le volet de document de la fenêtre « Windows Fax and Scan ». Faites défiler le volet vers le haut ou vers le bas pour visualiser l’intégralité du document numérisé. Même si vous ne faites rien avec le document ou la photo que vous avez numérisé, « Windows Fax and Scan » enregistre automatiquement votre numérisation dans un fichier afin que vous puissiez visualiser les numérisations antérieures à tout moment lorsque vous ouvrez le programme.
Remarque : Ce logiciel peut être utilisé si vous avez connecté le scanner à votre ordinateur et installé le pilote du périphérique. Le système d’exploitation « Windows » peut installer automatiquement le pilote. Si le système d’exploitation « Windows » n’a pas pu installer le pilote, vous devez le télécharger et l’installer vous-même. Pour certains appareils tout-en-un, il suffit d’installer le pilote de l’imprimante pour utiliser le logiciel « Windows Fax and Scan » afin de numériser des documents et des photos. Pour d’autres appareils, vous devez installer le pilote du scanner.
Numériser vers un ordinateur Macintosh : Lancez les « Préférences système », puis cliquez sur « Imprimantes et scanners ». Ajouter une imprimante. Les imprimantes connectées au réseau apparaissent dans la liste des imprimantes disponibles. Cliquez sur « Numériser » > « Ouvrir le scanner ». Pour afficher les paramètres de numérisation, cliquez sur « Afficher les détails ». Sélectionnez la source du scanner, réglez les paramètres de numérisation et sélectionnez l’emplacement où vous souhaitez enregistrer le document numérisé. Cliquez sur « Numériser ».
Dernière mise à jour le octobre 28, 2024 par PiloteX5




boujour