 Votre webcam peut ne pas fonctionner sous Windows 10 pour plusieurs raisons. Les étapes de dépannage habituelles s’appliquent, mais Windows 10 propose une nouvelle option à l’échelle du système qui désactive complètement votre webcam dans toutes les applications.
Votre webcam peut ne pas fonctionner sous Windows 10 pour plusieurs raisons. Les étapes de dépannage habituelles s’appliquent, mais Windows 10 propose une nouvelle option à l’échelle du système qui désactive complètement votre webcam dans toutes les applications.
Vérifiez les options de la caméra Windows 10
Sous Windows 10, l’application Paramètres dispose de quelques commutateurs qui désactivent votre webcam dans toutes les applications. Si vous désactivez votre webcam ici, même les applications de bureau ne pourront pas l’utiliser.
C’est un peu déroutant. En général, les options d’autorisation des applications sous Paramètres> Confidentialité affectent principalement les nouvelles applications Windows 10 du Store, également appelées applications UWP. Mais les options de webcam affectent également les applications de bureau.
Si votre webcam ne fonctionne pas, accédez à Paramètres> Confidentialité> Appareil photo.
En haut de la fenêtre, assurez-vous que « L’accès à la caméra pour cet appareil est activé ». S’il indique que l’accès à la caméra est désactivé, cliquez sur le bouton «Modifier» et réglez-le sur «Activé». Si l’accès à la caméra est désactivé, Windows et les applications de votre système ne pourront pas utiliser la webcam. Même la connexion à Windows Hello ne fonctionnera pas.
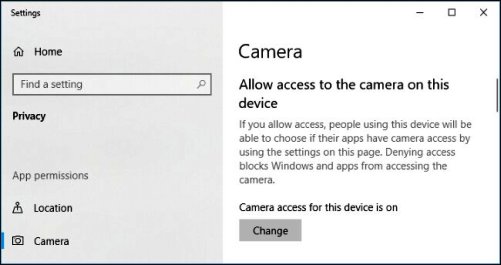
Juste en dessous, assurez-vous que « Autoriser les applications à accéder à votre caméra » est également défini sur « Activé ». S’il est défini sur Désactivé, aucune application de votre système, y compris les applications de bureau, ne peut voir ou utiliser votre caméra. Cependant, le système d’exploitation Windows peut toujours utiliser votre appareil photo pour des fonctionnalités telles que Windows Hello.
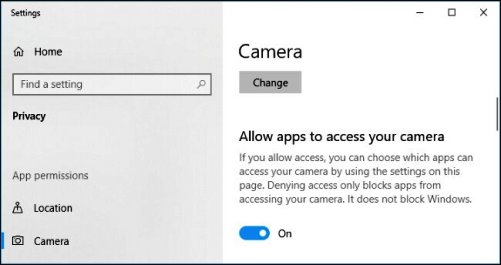
Sous « Choisissez les applications qui peuvent accéder à votre caméra », assurez-vous que l’application qui souhaite accéder à votre caméra n’est pas répertoriée et définie sur « Désactivé ». S’il apparaît dans cette liste, réglez-le sur «Activé».
Notez que les applications de bureau traditionnelles n’apparaissent pas dans cette liste. Seules les applications Store apparaissent ici. Les applications de bureau traditionnelles peuvent toujours accéder à votre webcam tant que vous avez activé les options «Autoriser l’accès à la caméra sur cet appareil» et «Autoriser les applications à accéder à votre caméra» à l’échelle du système.
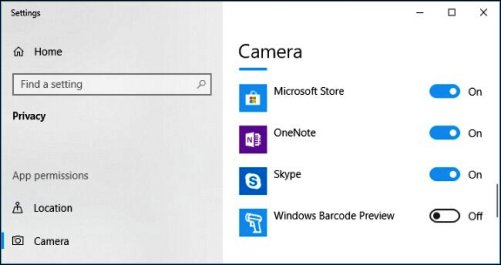
Tant que les options ci-dessus sont correctement définies, Windows 10 ne devrait pas vous gêner. Cela laisse juste les étapes de dépannage traditionnelles de la webcam.
Assurez-vous que votre webcam n’est pas désactivée d’une autre manière
Nous avons couvert d’autres moyens de désactiver votre webcam par le passé. En plus de simplement le débrancher, vous pouvez désactiver la webcam dans l’écran des paramètres du BIOS ou du micrologiciel UEFI sur certains ordinateurs portables. Cette option se trouve plus souvent sur les ordinateurs portables professionnels car elle permet aux entreprises de désactiver l’accès à la webcam en toute sécurité. Si vous avez précédemment désactivé votre webcam dans le micrologiciel BIOS ou UEFI, vous devrez la réactiver à partir de là.
Il est également possible de désactiver la webcam dans le Gestionnaire de périphériques Windows. Cela l’empêchera de fonctionner jusqu’à ce que vous le réactiviez. Si vous avez précédemment désactivé votre webcam de cette manière, vous devrez revenir au Gestionnaire de périphériques et réactiver l’appareil.
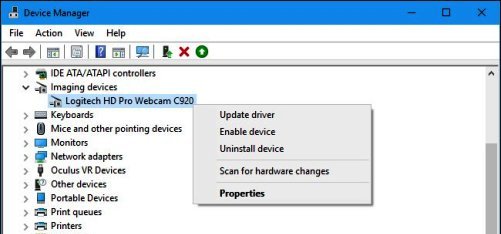
Installer ou mettre à jour les pilotes de webcam
Windows 10 essaie d’installer les pilotes de périphérique chaque fois que vous connectez un périphérique automatiquement, et cela fonctionne généralement. Mais cela ne fonctionne pas toujours correctement. Dans certains cas, vous devrez peut-être télécharger un package d’installation du pilote de périphérique à partir du site Web du fabricant de la webcam et l’installer vous-même.
Même si vous avez déjà téléchargé des pilotes, essayez d’accéder au site Web du fabricant de votre webcam et de télécharger le dernier package de pilotes pour mettre à jour les pilotes de votre périphérique. Le site Web du fabricant doit également fournir des instructions de dépannage supplémentaires pour votre webcam particulière.
Vérifiez les connexions physiques
Si aucune application ne peut voir votre webcam, il vaut la peine de vérifier qu’elle est correctement branchée. Nous avons essayé à plusieurs reprises de dépanner le matériel pour nous rendre compte que nous n’avons pas branché un câble correctement. Ça arrive.
Si vous disposez d’une webcam USB, assurez-vous que le câble USB de la webcam est connecté au port USB de votre ordinateur. Débranchez-le et rebranchez-le pour vous assurer qu’il est bien fixé et qu’il n’est pas desserré. Certaines webcams ont des lumières qui apparaissent lorsqu’elles sont branchées. Si tel est le cas, remarquez si un voyant s’allume après avoir branché la webcam. Il vaut également la peine d’essayer un autre port USB sur votre ordinateur, car un problème avec le port USB de votre ordinateur peut empêcher la webcam de fonctionner correctement.
Si vous avez une webcam intégrée à votre ordinateur portable, vous ne pouvez réinstaller aucun câble. Mais vous devez vous assurer que vous n’avez pas accidentellement couvert la webcam. Les ordinateurs portables plus récents commencent à inclure des couvercles intégrés que vous pouvez glisser sur votre webcam lorsque vous ne l’utilisez pas.
Choisissez votre appareil webcam
D’accord, Windows ne bloque pas votre webcam, vous avez les bons pilotes installés et elle est branchée en toute sécurité. Qu’est-ce qui ne va pas?
Eh bien, vous devrez peut-être configurer les paramètres de la webcam dans l’application que vous essayez d’utiliser. Cela est particulièrement vrai si vous avez plusieurs périphériques de capture vidéo connectés à votre PC. L’application que vous essayez d’utiliser peut sélectionner automatiquement la mauvaise.
Dans l’application que vous utilisez, accédez à l’écran des paramètres et recherchez une option qui vous permet de sélectionner votre webcam préférée. Par exemple, dans Skype, cliquez sur menu> Paramètres> Audio et vidéo et sélectionnez votre webcam préférée dans le menu «Caméra».
Si vous ne voyez pas du tout la webcam dans une application, cette application peut ne pas prendre en charge votre webcam. Par exemple, les applications du Windows 10 Store (également appelées applications UWP) ne prennent en charge que les nouveaux types de webcams. Comme le dit Microsoft, les webcams Windows 7 peuvent ne pas fonctionner dans les applications Store sous Windows 10. Mais les applications de bureau prennent toujours en charge les types de webcams plus anciens. Si votre webcam n’apparaît pas dans certaines applications, mais dans d’autres applications, l’application peut ne pas prendre en charge la webcam.
Skype est particulièrement étrange. Sous Windows 10, la version téléchargeable de Skype et la version préinstallée de Skype sont presque identiques, mais la version téléchargeable peut voir plus de types de webcams. En effet, la version téléchargeable est une application de bureau classique et la version incluse est une application UWP.
Si cela ne fonctionne toujours pas
Si votre webcam ne fonctionne toujours dans aucune application, il se peut qu’elle soit cassée. S’il s’agit d’une webcam USB externe, essayez de la connecter à d’autres ordinateurs et voyez si cela fonctionne.
Si vous bénéficiez toujours de la période de garantie de votre ordinateur portable (s’il est intégré) ou de la période de garantie de la webcam (s’il s’agit d’un appareil externe), contactez le fabricant et voyez s’il peut résoudre votre problème.
Dernière mise à jour le janvier 22, 2023 par PiloteX5




Laisser un commentaire