L’erreur «USB Device over current status detected System will shut down after 15 seconds» généralement soit lorsque vous construisez un nouveau PC et que vous l’allumez pour la première fois ou lorsque le port USB de votre carte mère est endommagé. Cette erreur est assez courante et les causes sont assez diverses.
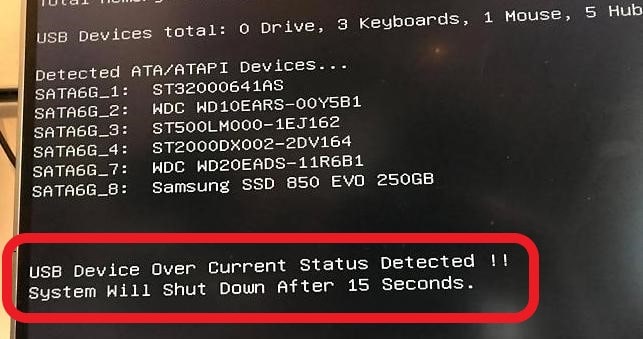
Cette erreur signifie généralement que l’ordinateur a arrêté un périphérique USB en raison d’un circuit de surcharge. Il fait cela pour protéger votre matériel contre d’autres dommages.
Si vous essayez d’utiliser une nouvelle carte mère, il est possible que la carte mère soit endommagée ou présente un défaut de fabrication. Soit celui-ci, soit un appareil que vous connectez à l’USB est endommagé, etc.
Solution 1: diagnostic de la connexion des périphériques USB
Avant d’ouvrir votre PC et de commencer à vérifier les modules USB un par un, vous devez vous assurer que les périphériques USB que vous connectez au PC fonctionnent parfaitement et qu’ils ne présentent aucun problème. Si vous utilisez des claviers ou des souris bon marché, il est possible qu’ils aient un court-circuit qui peut provoquer l’apparition du message d’erreur en premier lieu.
1. Déconnectez tous les périphériques USB de votre ordinateur. Une fois que vous avez déconnecté les appareils, branchez un appareil à l’intérieur et rallumez votre ordinateur.
2. Répétez cette opération jusqu’à ce que vous ayez branché tous les périphériques USB de votre ordinateur. En cours de route, vous rencontrerez un appareil gênant qui causera le message d’erreur.
Vous pouvez soit vérifier l’appareil vous-même, soit l’apporter au technicien pour le réparer.
Solution 2: vérification des ports USB avant connectés
Si vous ne parvenez pas à diagnostiquer quel appareil peut être à l’origine du message d’erreur, cela signifie généralement qu’il n’y a pas de problème avec les périphériques USB. La prochaine chose que vous devriez vérifier est les connexions USB présentes à l’intérieur de votre tour / PC.
Il est possible que les connecteurs USB présents dans votre tour ne soient pas correctement connectés aux broches de connexion ou que les ports USB soient quelque peu endommagés. Les ports USB endommagés seront en effet responsables du débordement et provoqueront l’arrêt de votre ordinateur.
1. Arrêtez complètement votre ordinateur. Débranchez également le câble d’alimentation de la prise. Ouvrez le boîtier de votre ordinateur par le côté en dévissant les écrous et les boulons.
2. Une fois que vous voyez la carte mère, recherchez les connecteurs USB. Ces connecteurs USB seront très probablement destinés à l’avant du PC car les connexions à l’arrière du PC sont directement connectées à la carte mère et vous ne pouvez rien y faire.
3. Une fois que vous avez localisé les broches et la prise, débranchez le connecteur.

4. Allumez maintenant votre ordinateur et voyez si le message d’erreur persiste. Si ce n’est pas le cas, cela signifie que la prise USB a posé problème. Soit vous pouvez le remplacer, soit le faire vérifier par un technicien.
Solution 3: mise à jour de votre BIOS (utilisateurs avancés uniquement)
BIOS signifie Basic Input / Output System et il s’agit d’un micrologiciel utilisé pour effectuer l’initialisation matérielle pendant le processus de démarrage de votre ordinateur. Le système BIOS est préinstallé sur votre ordinateur par votre fabricant et il s’agit du premier logiciel qui s’exécute au démarrage de votre ordinateur. Cela ressemble plus à une clé qui lance tous les autres processus sur votre ordinateur.
Le BIOS est également chargé de tester les composants matériels de votre PC et de s’assurer qu’ils fonctionnent correctement sans aucune erreur. La plupart des BIOS sont conçus spécifiquement pour fonctionner avec un modèle ou une carte mère spécifique. Traditionnellement, le BIOS était écrit sur la ROM et le matériel devait être remplacé lors de la mise à jour du BIOS. Dans les systèmes informatiques modernes, le BIOS est stocké dans la mémoire flash afin qu’il puisse être réécrit sans la menace de remplacer le matériel.
Il y a eu des commentaires positifs des utilisateurs indiquant que la mise à jour de leur BIOS a résolu le message d’erreur «Périphérique USB sur état actuel détecté».
Remarque: veuillez mettre à jour le BIOS à vos propres risques. La mise à niveau du BIOS doit être conservée en dernier recours et ne doit être effectuée que par des personnes qui savent ce qu’elles font. Une petite recherche sur la version de votre BIOS devrait vous indiquer si la mise à niveau de votre BIOS actuel résoudra le problème.
Solution 4: recherche de cavaliers manquants
Une autre raison pour laquelle votre ordinateur refuse de démarrer et enregistre le message d’erreur est à cause d’un cavalier manquant. Les cavaliers sont les principaux mécanismes par lesquels le connecteur USB se connecte à votre carte mère. Si l’un des cavaliers est manquant ou endommagé, vous rencontrerez le message d’erreur.
Vérifiez chaque cavalier sur chacun des connecteurs et assurez-vous qu’ils sont complets et en aucun cas endommagés. Si l’un d’entre eux manque, vous pouvez facilement le remplacer.
Solution 5: remplacement de la carte mère
Si vous utilisez une nouvelle carte mère dans votre ordinateur pour la première fois, il est possible que la carte mère ne fonctionne pas correctement et que certains modules soient endommagés. Nous avons reçu beaucoup de réponses d’utilisateurs qui ont déclaré que leurs cartes mères étaient frites à leur arrivée.
Si vous avez une garantie de la carte mère, essayez de la renvoyer au centre de service et voyez ce qu’il peut faire. Très probablement, vous obtiendrez un échange complet. De plus, vous pouvez remplacer la carte mère ou en brancher une temporaire. Cela vous donnera une idée si tous les autres modules de votre ordinateur fonctionnent correctement ou non.
Dernière mise à jour le janvier 22, 2023 par PiloteX5




Laisser un commentaire