 Les températures des cartes graphiques sont généralement comprises entre 40°C et 90°C. Les cartes vidéo peuvent atteindre des températures élevées en cas de forte charge. Les GPU NVIDIA sont conçus pour fonctionner de manière fiable jusqu’à leur température de fonctionnement maximale spécifiée. Cette température maximale varie d’un GPU à l’autre. Si un GPU atteint la température maximale, le pilote réduit les performances pour tenter de ramener la température en dessous de la spécification maximale. Si la température du GPU continue d’augmenter malgré la réduction des performances, le GPU arrête le système pour éviter d’endommager la carte graphique.
Les températures des cartes graphiques sont généralement comprises entre 40°C et 90°C. Les cartes vidéo peuvent atteindre des températures élevées en cas de forte charge. Les GPU NVIDIA sont conçus pour fonctionner de manière fiable jusqu’à leur température de fonctionnement maximale spécifiée. Cette température maximale varie d’un GPU à l’autre. Si un GPU atteint la température maximale, le pilote réduit les performances pour tenter de ramener la température en dessous de la spécification maximale. Si la température du GPU continue d’augmenter malgré la réduction des performances, le GPU arrête le système pour éviter d’endommager la carte graphique.
| Modèle de carte vidéo | Température maximale de la carte graphique | Consommation d’énergie de la carte vidéo |
| GeForce RTX 3090 Ti | 92°С | 450 W |
| GeForce RTX 3090 | 93°С | 350 W |
| GeForce RTX 3080 | 93°С | 320 W |
| GeForce RTX 3070 | 93°С | 220 W |
| GeForce RTX 3060 Ti | 93°С | 200 W |
| GeForce RTX 3060 | 93°С | 170 W |
| GeForce RTX 3050 | 93°С | 130 W |
| GeForce RTX 2080 Ti | 89°С | 260 W |
| GeForce RTX 2080 Super | 89°С | 250 W |
| GeForce RTX 2080 | 88°С | 225 W |
| GeForce RTX 2070 Super | 88°С | 215 W |
| GeForce RTX 2070 | 89°С | 175 W |
| GeForce RTX 2060 Super | 89°С | 175 W |
| GeForce RTX 2060 | 88°С | 160 W |
| GeForce GTX 1660 Ti | 95°С | 120 W |
| GeForce GTX 1660 Super | 93°С | 125 W |
| GeForce GTX 1660 | 95°С | 120 W |
| GeForce GTX 1650 Super | 90°С | 100 W |
| GeForce GTX 1650 | 92°С | 75 W |
| NVIDIA TITAN V | 91°С | 250 W |
| NVIDIA TITAN Xp | 94°С | 250 W |
| GeForce GTX 1080 Ti | 91°С | 250 W |
| GeForce GTX 1080 | 94°С | 180 W |
| GeForce GTX 1070 Ti | 94°С | 180 W |
| GeForce GTX 1070 | 94°С | 150 W |
| GeForce GTX 1060 | 94°С | 120 W |
| GeForce GTX 1050 Ti | 97°С | 75 W |
| GeForce GTX 1050 | 97°С | 75 W |
| GeForce GT 1030 | 97°С | 30 W |
| NVIDIA TITAN X (Pascal) | 94°С | 250 W |
| GeForce GTX TITAN X | 91°С | 250 W |
| GeForce GTX TITAN Z | 95°С | 375 W |
| GeForce GTX TITAN Black | 95°С | 250 W |
| GeForce GTX TITAN | 95°С | 250 W |
| GeForce GTX 980 Ti | 91°С | 250 W |
| GeForce GTX 980 | 98°С | 165 W |
| GeForce GTX 970 | 98°С | 145 W |
| GeForce GTX 960 | 98°С | 120 W |
| GeForce GTX 950 | 95°С | 90 W |
| GeForce GTX 780 Ti | 95°С | 250 W |
| GeForce GTX 780 | 95°С | 250 W |
| GeForce GTX 770 | 98°С | 230 W |
| GeForce GTX 760 | 97°С | 170 W |
| GeForce GTX 750 Ti | 95°С | 60 W |
| GeForce GTX 750 | 95°С | 55 W |
| GeForce GTX 690 | 98°С | 300 W |
| GeForce GTX 680 | 98°С | 195 W |
| GeForce GTX 670 | 97°С | 170 W |
| GeForce GTX 660 Ti | 97°С | 150 W |
| GeForce GTX 660 | 97°С | 140 W |
| GeForce GTX 650 Ti Boost | 97°С | 134 W |
| GeForce GTX 650 | 98°С | 64 W |
| GeForce GTX 645 | 97°С | 130 W |
| GeForce GT 640 | 102°С | 50 W |
| GeForce GT 630 | 98°С | 65 W |
| GeForce GT 620 | 98°С | 49 W |
| GeForce GTX 590 | 97°С | 365 W |
| GeForce GTX 580 | 97°С | 244 W |
| GeForce GTX 570 | 97°С | 219 W |
| GeForce GTX 560 Ti | 99°С | 170 W |
| GeForce GTX 560 | 99°С | 150 W |
| GeForce GTX 550 Ti | 100°С | 116 W |
| GeForce GT 520 | 102°С | 29 W |
| GeForce GTX 480 | 105°С | 250 W |
| GeForce GTX 470 | 105°С | 220 W |
| GeForce GTX 465 | 105°С | 200 W |
| GeForce GTX 460 | 104°С | 160 W |
| GeForce GTS 450 | 100°С | 106 W |
Remarque : les températures maximales indiquées sont basées sur les données disponibles et peuvent varier en fonction des modèles et des solutions de refroidissement spécifiques. Les valeurs de consommation d’énergie sont approximatives et peuvent varier en fonction de la configuration du système et de la charge de travail.
Comment vérifier la température de la carte graphique
Gestionnaire des tâches de Windows
Vous pouvez connaître la température de la carte vidéo dans les systèmes d’exploitation Windows 11 et Windows 10. Pour ce faire, appuyez sur « Ctrl+Alt+Del » pour ouvrir le « Gestionnaire des tâches ». Ensuite, ouvrez l’onglet « Performance » où vous pourrez voir la température de votre carte graphique.
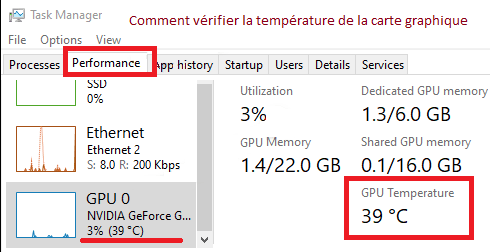
GPU-Z
Vous pouvez également déterminer la température de votre carte graphique à l’aide du logiciel GPU-Z. Il s’agit d’un logiciel pratique conçu pour obtenir toutes les informations sur votre carte graphique et votre GPU.
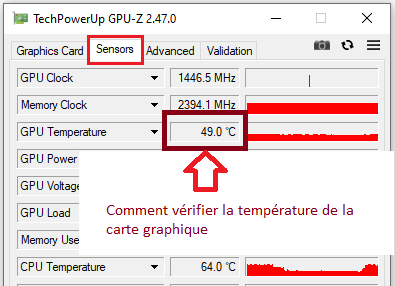
La nouvelle version gratuite du logiciel GPU-Z peut être téléchargée sur le site Web du développeur de ce logiciel – https://www.techpowerup.com/download/techpowerup-gpu-z/
Dernière mise à jour le février 7, 2025 par PiloteX5




Laisser un commentaire