 Pilotes et logiciels pour systèmes d’exploitation Windows 11, Windows 10 (64 bits / 32 bits), Windows 8 (64 bits / 32 bits), Windows 8.1 (64 bits / 32 bits), Windows 7 (64 bits / 32 bits)
Pilotes et logiciels pour systèmes d’exploitation Windows 11, Windows 10 (64 bits / 32 bits), Windows 8 (64 bits / 32 bits), Windows 8.1 (64 bits / 32 bits), Windows 7 (64 bits / 32 bits)
Mac OS [macOS 10.13.6 – macOS 14], Linux MIPS, Linux ARM, Linux 64-bit, Linux 32-bit
Modèle d’imprimante : Canon imageCLASS LBP121dn
Installation correcte du pilote d’imprimante : Ne connectez pas l’imprimante à l’ordinateur. Commencez par installer le logiciel. Pendant le processus d’installation, un message apparaîtra sur le moniteur vous informant quand connecter l’imprimante à votre ordinateur. Si vous voyez le message « Nouveau matériel détecté » à l’écran, cliquez sur Annuler et débranchez le câble USB. Procédez ensuite à l’installation du logiciel. Une erreur courante lors de l’installation d’un pilote est de connecter d’abord le périphérique à votre ordinateur à l’aide d’un câble USB, puis d’installer le pilote. Dans ce cas, le système d’exploitation détecte le périphérique connecté et installe son propre pilote, qui peut ne pas fonctionner correctement ou ne pas fonctionner du tout. Cependant, certains autres appareils peuvent fonctionner correctement avec le pilote installé par le système d’exploitation. Par conséquent, s’il existe un pilote spécialement créé pour votre appareil, commencez par installer ce pilote, puis connectez ensuite l’appareil à l’ordinateur. Si vous avez mal installé le pilote, désinstallez-le, redémarrez votre ordinateur et réinstallez le logiciel.
Si vous voyez le message « Nouveau matériel détecté » à l’écran, cliquez sur Annuler et débranchez le câble USB. Procédez ensuite à l’installation du logiciel. Une erreur courante lors de l’installation d’un pilote est de connecter d’abord le périphérique à votre ordinateur à l’aide d’un câble USB, puis d’installer le pilote. Dans ce cas, le système d’exploitation détecte le périphérique connecté et installe son propre pilote, qui peut ne pas fonctionner correctement ou ne pas fonctionner du tout. Cependant, certains autres appareils peuvent fonctionner correctement avec le pilote installé par le système d’exploitation. Par conséquent, s’il existe un pilote spécialement créé pour votre appareil, commencez par installer ce pilote, puis connectez ensuite l’appareil à l’ordinateur. Si vous avez mal installé le pilote, désinstallez-le, redémarrez votre ordinateur et réinstallez le logiciel.
Systèmes d’exploitation : Windows 11, Windows 10
Télécharger le pilote d’imprimante pour Windows (64 bits) Télécharger le pilote d’imprimante pour Windows (32 bits) Pilote d’imprimante générique Plus UFR II V3.20 |
Systèmes d’exploitation : Windows 8.1, Windows 7
Télécharger le pilote d’imprimante pour Windows (64 bits) Télécharger le pilote d’imprimante pour Windows (32 bits) Pilote d’imprimante générique Plus UFR II V2.73 |
Canon imageCLASS LBP121dn : Préparez à l’avance l’imprimante pour la connexion à votre ordinateur. Retirez l’emballage de l’imprimante et installez la cartouche et le papier.
Installation du logiciel pour le système d’exploitation Windows
Double-cliquez sur les fichiers pour les décompresser. Un nouveau dossier sera créé dans le même dossier. Le nouveau dossier portera le même nom que le fichier compressé. Double-cliquez sur le fichier Setup.exe décompressé pour démarrer l’installation.

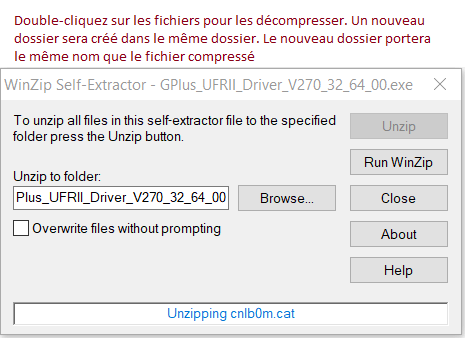
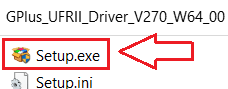
Sélectionnez une langue et procédez à l’installation du logiciel.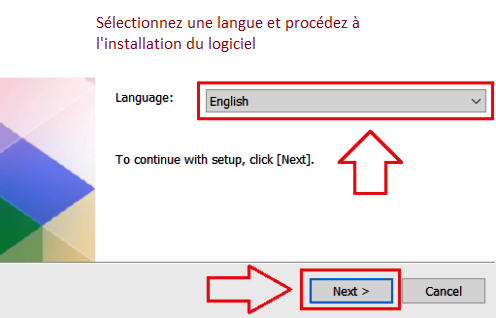 Acceptez les termes du contrat de licence et procédez à l’installation du logiciel.
Acceptez les termes du contrat de licence et procédez à l’installation du logiciel.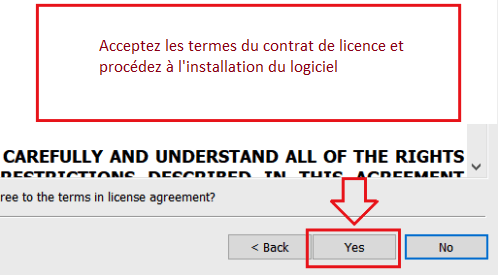 Choisissez comment vous souhaitez vous connecter à votre ordinateur et commencez à installer le logiciel.
Choisissez comment vous souhaitez vous connecter à votre ordinateur et commencez à installer le logiciel.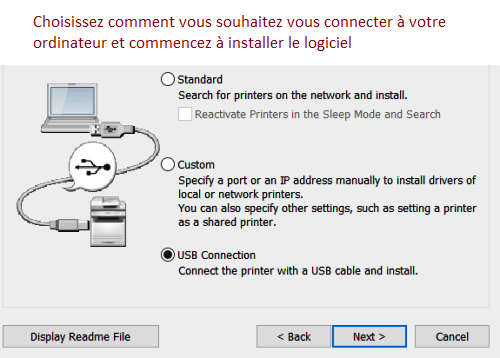 À ce stade, connectez l’imprimante à votre ordinateur.
À ce stade, connectez l’imprimante à votre ordinateur.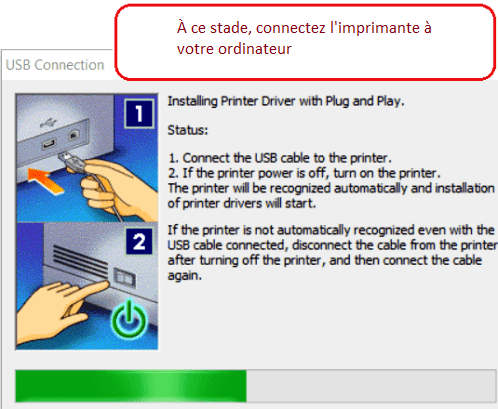
Ce logiciel permet d’installer des pilotes d’imprimante et d’autres logiciels pour fournir toutes les fonctionnalités de l’imprimante.
Canon imageCLASS LBP121dn
![]()
Logiciel pour systèmes d’exploitation MAC
Pilote d’imprimante pour systèmes d’exploitation : macOS 10.13.6 – macOS 14
UFR II/UFRII LT Pilote d’imprimante et utilitaires pour Mac V10.19.16 [macOS 10.13.6 – macOS 14]
![]()
Télécharger le pilote d’imprimante pour les systèmes d’exploitation MAC
Version du fichier : V10.19.16. Taille du fichier : 102.51 MB
Nom du fichier : mac-UFRII-LIPSLX-v101916-02.dmg
Les instructions suivantes vous montrent comment télécharger les fichiers compressés et les décompresser. Cliquer sur le lien. Le téléchargement commencera automatiquement. Les fichiers sont enregistrés sur le bureau de votre ordinateur. Double-cliquez sur le fichier pour monter l’image disque. Double-cliquez sur l’image disque montée. Double-cliquez sur le fichier d’installation dans le dossier. L’installation démarre automatiquement.
Canon imageCLASS LBP121dn
![]()
Logiciel pour systèmes d’exploitation Linux
Pilote d’imprimante pour systèmes d’exploitation : Linux MIPS, Linux ARM, Linux 64-bit, Linux 32-bit
UFR II/UFRII LT Pilote d’imprimante pour Linux V5.80
![]()
Télécharger le pilote d’imprimante pour les systèmes d’exploitation Linux
Version du fichier : V5.80. Taille du fichier : 63 MB
« Canon UFR II/UFRII LT Pilote d’imprimante pour Linux » est un pilote d’imprimante du système d’exploitation Linux qui prend en charge les appareils Canon. Il utilise le système d’impression CUPS (Common Unix Printing System) pour les systèmes d’exploitation Linux. L’installation de ce pilote vous permet d’imprimer avec les fonctions de périphérique intégrées à partir de l’écran de paramètres GUI (Graphical User Interface) et de la ligne de commande.
Canon imageCLASS LBP121dn
Description de l’imprimante Canon imageCLASS LBP121dn : Conçue pour les bureaux à domicile et les petites entreprises, l’imageCLASS LBP121dn offre des vitesses d’impression rapides avec une capacité recto verso et une facilité d’utilisation, garantissant des impressions fiables et de haute qualité. Vitesse d’impression (A4) : jusqu’à 29 ppm. Temps de première impression (A4) : env. 5,4 s. Résolution d’impression : jusqu’à 2 400 (équivalent) x 600 dpi. Volume d’impression mensuel recommandé : 150 à 2 000 pages.
Dernière mise à jour le novembre 19, 2023 par PiloteX5




Laisser un commentaire