 Pilotes et logiciels pour les systèmes d’exploitation Windows 11, Windows 10 (64 bits / 32 bits), Windows 8 (64 bits / 32 bits), Windows 8.1 (64 bits / 32 bits), Windows 7 (64 bits / 32 bits), Windows Vista (64 bits / 32 bits), Windows XP (64 bits / 32 bits)
Pilotes et logiciels pour les systèmes d’exploitation Windows 11, Windows 10 (64 bits / 32 bits), Windows 8 (64 bits / 32 bits), Windows 8.1 (64 bits / 32 bits), Windows 7 (64 bits / 32 bits), Windows Vista (64 bits / 32 bits), Windows XP (64 bits / 32 bits)
Modèle de scanner : Canon CanoScan 4400F
Installation correcte du pilote du scanner : Ne connectez pas le scanner à l’ordinateur. Commencez par installer le logiciel. Pendant l’installation, un message apparaîtra sur le moniteur vous informant quand connecter le scanner à votre ordinateur.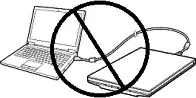 Si vous voyez le message « Nouveau matériel détecté » à l’écran, cliquez sur Annuler et débranchez le câble USB. Procédez ensuite à l’installation du logiciel. Une erreur courante lors de l’installation d’un pilote est de connecter d’abord le périphérique à votre ordinateur à l’aide d’un câble USB, puis d’installer le pilote. Dans ce cas, le système d’exploitation détecte le périphérique connecté et installe son propre pilote, qui peut ne pas fonctionner correctement ou ne pas fonctionner du tout. Cependant, certains autres appareils peuvent fonctionner correctement avec le pilote installé par le système d’exploitation. Par conséquent, s’il existe un pilote spécialement créé pour votre appareil, commencez par installer ce pilote, puis connectez ensuite l’appareil à l’ordinateur.
Si vous voyez le message « Nouveau matériel détecté » à l’écran, cliquez sur Annuler et débranchez le câble USB. Procédez ensuite à l’installation du logiciel. Une erreur courante lors de l’installation d’un pilote est de connecter d’abord le périphérique à votre ordinateur à l’aide d’un câble USB, puis d’installer le pilote. Dans ce cas, le système d’exploitation détecte le périphérique connecté et installe son propre pilote, qui peut ne pas fonctionner correctement ou ne pas fonctionner du tout. Cependant, certains autres appareils peuvent fonctionner correctement avec le pilote installé par le système d’exploitation. Par conséquent, s’il existe un pilote spécialement créé pour votre appareil, commencez par installer ce pilote, puis connectez ensuite l’appareil à l’ordinateur.
![]()
Logiciels pour les systèmes d’exploitation Windows
![]()
Télécharger le pilote du scanner pour Windows (64 bits)
Télécharger le pilote du scanner pour Windows (32 bits)
Version du fichier : 12.1.3.
This file is a TWAIN-compliant scanner driver for Canon color scanners. This is a scanner driver that provides all functions for the selected model.
Canon CanoScan 4400F
CanoScan Toolbox v. 5.0.1.2a
Logiciel de numérisation – CanoScan Toolbox
![]()
Télécharger le logiciel du scanner
Version du fichier : 5.0.1.2a. Taille du fichier : 15 MB
Paramètres du logiciel ‘CanoScan Toolbox’ pour le scanner Canon.
Instructions sur la façon de numériser à l’aide du logiciel ‘CanoScan Toolbox’ (ver. 5.0.1.2a) et réglages simples pour le scanner Canon. Installez d’abord le pilote du scanner, puis installez le logiciel « CanoScan Toolbox ». Après avoir installé le logiciel « ToolBox », un raccourci vers ce logiciel sera créé sur le bureau de l’ordinateur.
Après avoir installé le logiciel « ToolBox », un raccourci vers ce logiciel sera créé sur le bureau de l’ordinateur.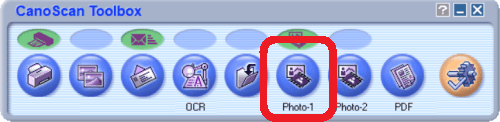 Pour configurer le logiciel, connectez l’appareil à un ordinateur et cliquez sur le bouton ‘Photo-1’.
Pour configurer le logiciel, connectez l’appareil à un ordinateur et cliquez sur le bouton ‘Photo-1’.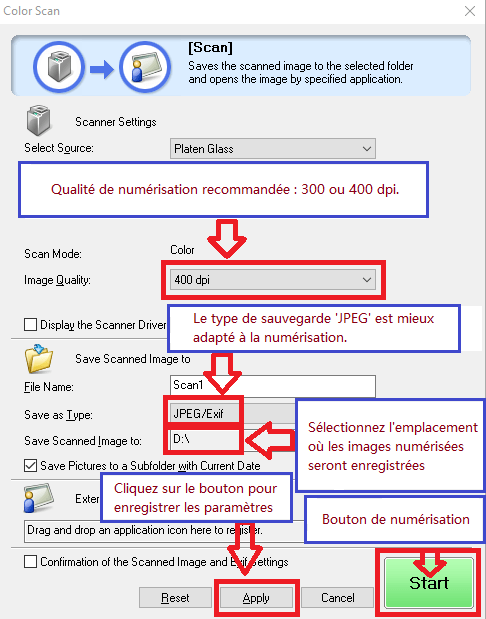 Il est recommandé de définir la qualité de numérisation : 300 ou 400 dpi (convient à la numérisation de tous les documents et photos). Plus la qualité est élevée, plus la numérisation prend de temps et plus la taille du fichier est importante. Le type de sauvegarde ‘JPEG’ est mieux adapté à la numérisation. Sélectionnez l’emplacement où les images numérisées seront enregistrées. Cliquez sur le bouton ‘Appliquer’ pour enregistrer les paramètres du logiciel. Aucun autre réglage n’est requis. Pour numériser, appuyez sur le bouton ‘Démarrer’. Le logiciel vous permet de numériser rapidement et facilement.
Il est recommandé de définir la qualité de numérisation : 300 ou 400 dpi (convient à la numérisation de tous les documents et photos). Plus la qualité est élevée, plus la numérisation prend de temps et plus la taille du fichier est importante. Le type de sauvegarde ‘JPEG’ est mieux adapté à la numérisation. Sélectionnez l’emplacement où les images numérisées seront enregistrées. Cliquez sur le bouton ‘Appliquer’ pour enregistrer les paramètres du logiciel. Aucun autre réglage n’est requis. Pour numériser, appuyez sur le bouton ‘Démarrer’. Le logiciel vous permet de numériser rapidement et facilement.
Dernière mise à jour le janvier 24, 2024 par PiloteX5




Laisser un commentaire