 Pilotes et logiciels pour les systèmes d’exploitation Windows 11, Windows 10 (64 bits / 32 bits), Windows 8 (64 bits / 32 bits), Windows 8.1 (64 bits / 32 bits), Windows 7 (64 bits / 32 bits), Windows Vista (64 bits / 32 bits)
Pilotes et logiciels pour les systèmes d’exploitation Windows 11, Windows 10 (64 bits / 32 bits), Windows 8 (64 bits / 32 bits), Windows 8.1 (64 bits / 32 bits), Windows 7 (64 bits / 32 bits), Windows Vista (64 bits / 32 bits)
Modèle d’imprimante : Epson WorkForce Pro WF-R5190
Il s’agit d’un logiciel permettant d’installer des pilotes d’imprimante et d’autres logiciels pour utiliser toutes les fonctions de l’appareil.
Installation correcte du pilote d’imprimante : Ne connectez pas l’imprimante à l’ordinateur. Commencez par installer le logiciel. Pendant le processus d’installation, un message apparaîtra sur le moniteur vous informant quand connecter l’imprimante à votre ordinateur. Si vous voyez le message « Nouveau matériel détecté » à l’écran, cliquez sur Annuler et débranchez le câble USB. Procédez ensuite à l’installation du logiciel. Une erreur courante lors de l’installation d’un pilote est de connecter d’abord le périphérique à votre ordinateur à l’aide d’un câble USB, puis d’installer le pilote. Dans ce cas, le système d’exploitation détecte le périphérique connecté et installe son propre pilote, qui peut ne pas fonctionner correctement ou ne pas fonctionner du tout. Cependant, certains autres appareils peuvent fonctionner correctement avec le pilote installé par le système d’exploitation. Par conséquent, s’il existe un pilote spécialement créé pour votre appareil, commencez par installer ce pilote, puis connectez ensuite l’appareil à l’ordinateur. Si vous avez mal installé le pilote, désinstallez-le, redémarrez votre ordinateur et réinstallez le logiciel.
Si vous voyez le message « Nouveau matériel détecté » à l’écran, cliquez sur Annuler et débranchez le câble USB. Procédez ensuite à l’installation du logiciel. Une erreur courante lors de l’installation d’un pilote est de connecter d’abord le périphérique à votre ordinateur à l’aide d’un câble USB, puis d’installer le pilote. Dans ce cas, le système d’exploitation détecte le périphérique connecté et installe son propre pilote, qui peut ne pas fonctionner correctement ou ne pas fonctionner du tout. Cependant, certains autres appareils peuvent fonctionner correctement avec le pilote installé par le système d’exploitation. Par conséquent, s’il existe un pilote spécialement créé pour votre appareil, commencez par installer ce pilote, puis connectez ensuite l’appareil à l’ordinateur. Si vous avez mal installé le pilote, désinstallez-le, redémarrez votre ordinateur et réinstallez le logiciel.
Logiciels pour les systèmes d’exploitation Windows
Télécharger le pilote d’imprimante et le logiciel pour Windows Windows 11, Windows 10 32-bit, Windows 10 64-bit, Windows 8.1 32-bit, Windows 8.1 64-bit, Windows 8 32-bit, Windows 8 64-bit, Windows 7 32-bit, Windows 7 64-bit, Windows Vista 32-bit, Windows Vista 64-bit |
Logiciels pour les systèmes d’exploitation MAC
Télécharger le pilote d’imprimante et le logiciel pour MAC macOS 13.x, macOS 12.x, macOS 11.x, macOS 10.15.x |
Epson WorkForce Pro WF-R5190
Double-cliquez sur le fichier .exe téléchargé. Il sera décompressé et l’écran de configuration s’affichera. Suivez les instructions pour installer le logiciel et effectuez les réglages nécessaires. Après avoir installé ce logiciel, vous pourrez imprimer et utiliser toutes les fonctionnalités de l’imprimante. Vous n’avez besoin d’aucun autre logiciel.
Après avoir installé ce logiciel, vous pourrez imprimer et utiliser toutes les fonctionnalités de l’imprimante. Vous n’avez besoin d’aucun autre logiciel.
Epson WorkForce Pro WF-R5190
Téléchargez et installez le logiciel de mise à jour du firmware de l’imprimante et du scanner
Ce fichier contient la dernière version d’amélioration du micrologiciel GJ30I7 pour l’Epson WorkForce Pro WF-R5190.
![]()
Logiciels pour les systèmes d’exploitation Windows
![]()
Télécharger le logiciel de mise à jour du firmware pour Windows
Windows 11, Windows 10 32-bit, Windows 10 64-bit, Windows 8.1 32-bit, Windows 8.1 64-bit, Windows 8 32-bit, Windows 8 64-bit, Windows 7 32-bit, Windows 7 64-bit, Windows XP 32-bit, Windows XP 64-bit, Windows Vista 32-bit, Windows Vista 64-bit
Informations sur le logiciel de mise à jour du firmware de l’imprimante :
Date de création du logiciel : 02/19/19
Nom du fichier : WFR5190_FW_GJ30I7_NA.exe
Modèle : Epson WorkForce Pro WF-R5190 – C11CE28201
Comment utiliser le logiciel de mise à jour du firmware de l’imprimante.
Connectez l’imprimante à l’ordinateur avec un câble USB, mais ne mettez pas sous tension. On vous dira à quelle étape vous devez allumer l’imprimante. Assurez-vous qu’il n’y a pas de travaux dans la file d’attente d’impression. N’utilisez pas l’imprimante tant que la mise à jour du micrologiciel n’est pas terminée. La mise à jour peut prendre jusqu’à 15 minutes. Vous ne pouvez pas annuler ou interrompre la mise à jour. N’éteignez pas l’imprimante pendant la mise à jour, même si l’écran s’éteint ou devient bleu. Double-cliquez sur le fichier .exe téléchargé. Il sera décompressé et l’écran de configuration s’affichera. Suivez les instructions pour installer le logiciel.
Double-cliquez sur le fichier .exe téléchargé. Il sera décompressé et l’écran de configuration s’affichera. Suivez les instructions pour installer le logiciel.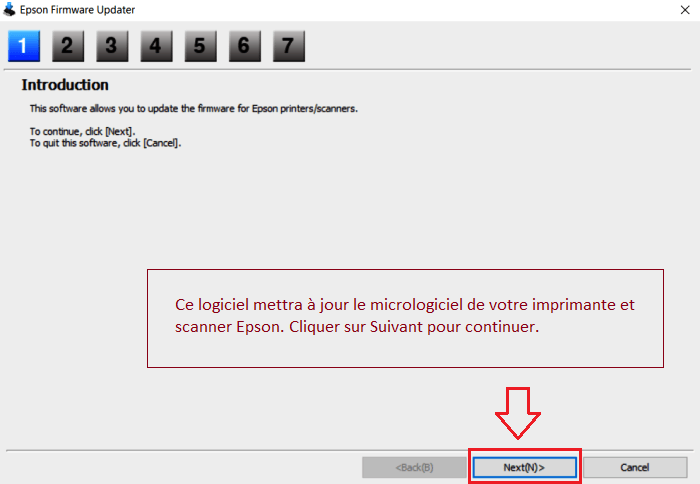 Ce logiciel mettra à jour le micrologiciel de votre imprimante et scanner Epson. Cliquer sur Suivant pour continuer.
Ce logiciel mettra à jour le micrologiciel de votre imprimante et scanner Epson. Cliquer sur Suivant pour continuer.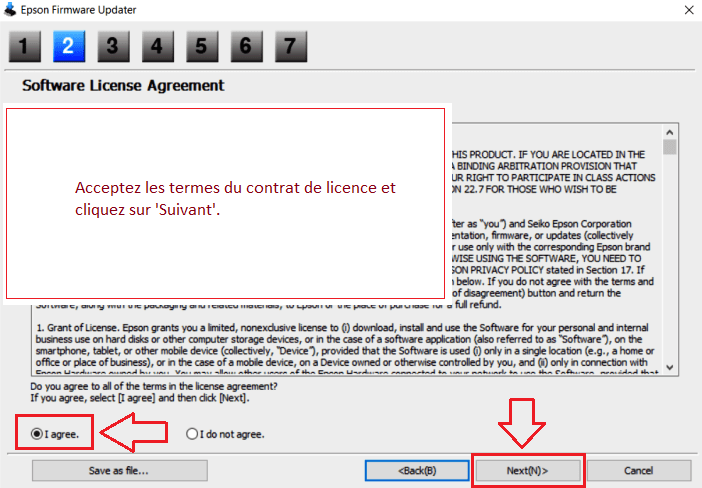 Acceptez les termes du contrat de licence et cliquez sur ‘Suivant’.
Acceptez les termes du contrat de licence et cliquez sur ‘Suivant’.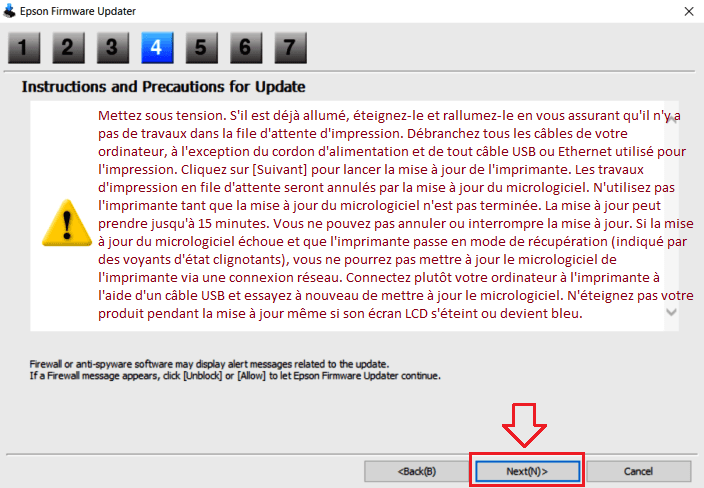 Mettez sous tension. S’il est déjà allumé, éteignez-le et rallumez-le en vous assurant qu’il n’y a pas de travaux dans la file d’attente d’impression. Débranchez tous les câbles de votre ordinateur, à l’exception du cordon d’alimentation et de tout câble USB ou Ethernet utilisé pour l’impression. Cliquez sur [Suivant] pour lancer la mise à jour de l’imprimante. Les travaux d’impression en file d’attente seront annulés par la mise à jour du micrologiciel. N’utilisez pas l’imprimante tant que la mise à jour du micrologiciel n’est pas terminée. La mise à jour peut prendre jusqu’à 15 minutes. Vous ne pouvez pas annuler ou interrompre la mise à jour. Si la mise à jour du micrologiciel échoue et que l’imprimante passe en mode de récupération (indiqué par des voyants d’état clignotants), vous ne pourrez pas mettre à jour le micrologiciel de l’imprimante via une connexion réseau. Connectez plutôt votre ordinateur à l’imprimante à l’aide d’un câble USB et essayez à nouveau de mettre à jour le micrologiciel. N’éteignez pas votre produit pendant la mise à jour même si son écran LCD s’éteint ou devient bleu.
Mettez sous tension. S’il est déjà allumé, éteignez-le et rallumez-le en vous assurant qu’il n’y a pas de travaux dans la file d’attente d’impression. Débranchez tous les câbles de votre ordinateur, à l’exception du cordon d’alimentation et de tout câble USB ou Ethernet utilisé pour l’impression. Cliquez sur [Suivant] pour lancer la mise à jour de l’imprimante. Les travaux d’impression en file d’attente seront annulés par la mise à jour du micrologiciel. N’utilisez pas l’imprimante tant que la mise à jour du micrologiciel n’est pas terminée. La mise à jour peut prendre jusqu’à 15 minutes. Vous ne pouvez pas annuler ou interrompre la mise à jour. Si la mise à jour du micrologiciel échoue et que l’imprimante passe en mode de récupération (indiqué par des voyants d’état clignotants), vous ne pourrez pas mettre à jour le micrologiciel de l’imprimante via une connexion réseau. Connectez plutôt votre ordinateur à l’imprimante à l’aide d’un câble USB et essayez à nouveau de mettre à jour le micrologiciel. N’éteignez pas votre produit pendant la mise à jour même si son écran LCD s’éteint ou devient bleu.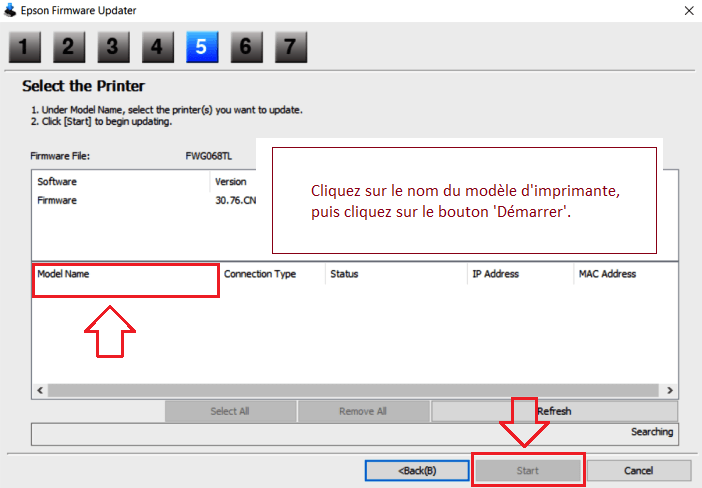 Cliquez sur le nom du modèle d’imprimante, puis cliquez sur le bouton ‘Démarrer’.
Cliquez sur le nom du modèle d’imprimante, puis cliquez sur le bouton ‘Démarrer’.
Dernière mise à jour le août 7, 2018 par PiloteX5




Laisser un commentaire