![]() Pilote d’imprimante pour les systèmes d’exploitation Windows 11, Windows 10 (64 bits / 32 bits), Windows 8 (64 bits / 32 bits), Windows 8.1 (64 bits / 32 bits), Windows 7 (64 bits / 32 bits)
Pilote d’imprimante pour les systèmes d’exploitation Windows 11, Windows 10 (64 bits / 32 bits), Windows 8 (64 bits / 32 bits), Windows 8.1 (64 bits / 32 bits), Windows 7 (64 bits / 32 bits)
Modèle d’imprimante : Canon i-SENSYS LBP621Cw
Installation correcte du pilote d’imprimante : Ne connectez pas l’imprimante à l’ordinateur. Commencez par installer le logiciel. Pendant le processus d’installation, un message apparaîtra sur le moniteur vous informant quand connecter l’imprimante à votre ordinateur. Si vous voyez le message « Nouveau matériel détecté » à l’écran, cliquez sur Annuler et débranchez le câble USB. Procédez ensuite à l’installation du logiciel. Une erreur courante lors de l’installation d’un pilote est de connecter d’abord le périphérique à votre ordinateur à l’aide d’un câble USB, puis d’installer le pilote. Dans ce cas, le système d’exploitation détecte le périphérique connecté et installe son propre pilote, qui peut ne pas fonctionner correctement ou ne pas fonctionner du tout. Cependant, certains autres appareils peuvent fonctionner correctement avec le pilote installé par le système d’exploitation. Par conséquent, s’il existe un pilote spécialement créé pour votre appareil, commencez par installer ce pilote, puis connectez ensuite l’appareil à l’ordinateur. Si vous avez mal installé le pilote, désinstallez-le, redémarrez votre ordinateur et réinstallez le logiciel.
Si vous voyez le message « Nouveau matériel détecté » à l’écran, cliquez sur Annuler et débranchez le câble USB. Procédez ensuite à l’installation du logiciel. Une erreur courante lors de l’installation d’un pilote est de connecter d’abord le périphérique à votre ordinateur à l’aide d’un câble USB, puis d’installer le pilote. Dans ce cas, le système d’exploitation détecte le périphérique connecté et installe son propre pilote, qui peut ne pas fonctionner correctement ou ne pas fonctionner du tout. Cependant, certains autres appareils peuvent fonctionner correctement avec le pilote installé par le système d’exploitation. Par conséquent, s’il existe un pilote spécialement créé pour votre appareil, commencez par installer ce pilote, puis connectez ensuite l’appareil à l’ordinateur. Si vous avez mal installé le pilote, désinstallez-le, redémarrez votre ordinateur et réinstallez le logiciel.
Logiciels pour les systèmes d’exploitation Windows
![]()
Télécharger le pilote d’imprimante pour Windows 11, Windows 10
(Lien pour télécharger la nouvelle version du pilote d’imprimante depuis le site web de Canon)
Télécharger l’ancienne version du pilote d’imprimante pour Windows 7, Windows 8/8.1, Windows 10
(Lien pour télécharger l’ancienne version du pilote d’imprimante depuis Google Drive)
L’ancienne version du pilote d’imprimante pour les systèmes d’exploitation Windows 7 et Windows 8 / 8.1 n’est plus disponible sur le site officiel de Canon, mais vous pouvez télécharger ce pilote depuis Google Drive. Cette ancienne version du pilote d’imprimante est compatible avec les anciens systèmes d’exploitation Windows 7, Windows 8, Windows 8.1, et les nouveaux systèmes d’exploitation Windows 11, Windows 10.
Generic Plus UFR II Pilote imprimante V2.70
Précaution lors de l’utilisation d’une connexion USB. Débranchez le câble USB qui relie l’appareil et l’ordinateur avant d’installer le pilote. Connectez le câble USB après avoir installé le pilote.
Double-cliquez sur les fichiers pour les décompresser. Un nouveau dossier sera créé dans le même dossier. Le nouveau dossier portera le même nom que le fichier compressé. Double-cliquez sur le fichier Setup.exe décompressé pour lancer l’installation.

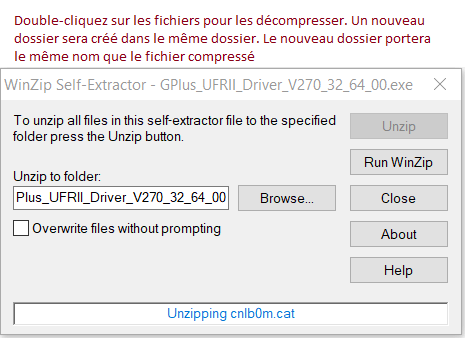
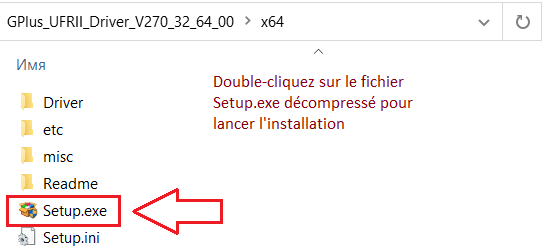
Sélectionnez une langue et procédez à l’installation du logiciel.
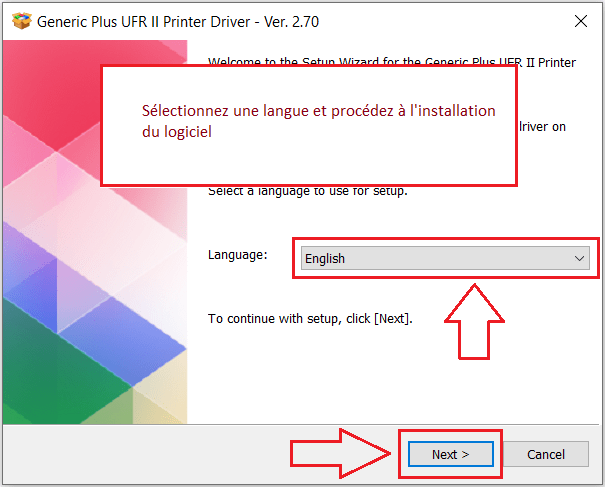
Acceptez les termes du contrat de licence et procédez à l’installation du logiciel.
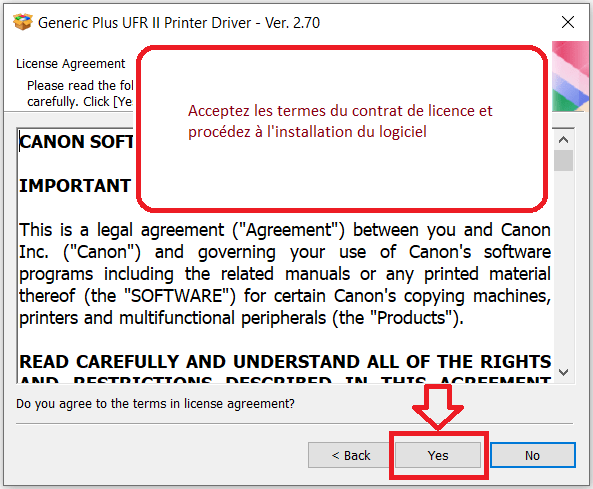
Choisissez comment vous souhaitez vous connecter à votre ordinateur et commencez à installer le logiciel.
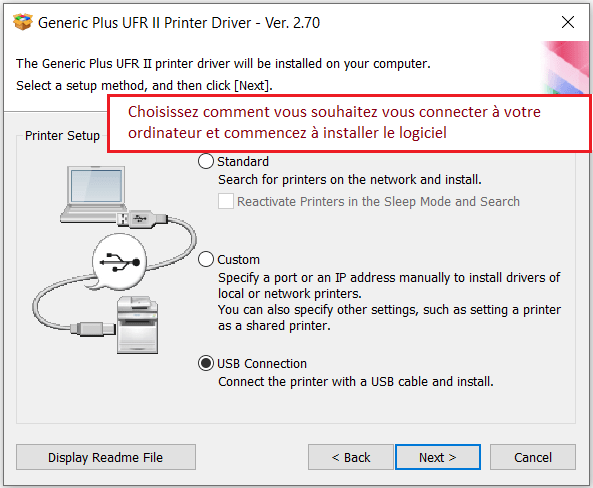
Canon i-SENSYS LBP621Cw
![]()
Logiciels pour les systèmes d’exploitation MAC
Pilote d’imprimante pour les systèmes d’exploitation : macOS 14 (Sonoma), macOS 13 (Ventura), macOS 12 (Monterey), macOS 11 (Big Sur), macOS 10.15 (Catalina), macOS 10.14 (Mojave), macOS 10.13 (High Sierra), macOS 10.12 (Sierra)
UFR II/UFRII LT Pilote d’imprimante et utilitaires pour Mac V10.19.16 [macOS 10.13.6 – macOS 14.3]
![]()
Télécharger le pilote d’imprimante pour les systèmes d’exploitation MAC
Version du fichier : V10.19.16. Taille du fichier : 100 MB
Nom de fichier : mac-UFRII-LIPSLX-v101916-00.dmg
Les instructions suivantes vous montrent comment télécharger les fichiers compressés et les décompresser. Cliquer sur le lien. Le téléchargement commencera automatiquement. Les fichiers sont enregistrés sur le bureau de votre ordinateur. Double-cliquez sur le fichier pour monter l’image disque. Double-cliquez sur l’image disque montée. Double-cliquez sur le fichier Installer dans le dossier. L’installation démarre automatiquement.
Dernière mise à jour le août 28, 2019 par PiloteX5




Laisser un commentaire