Depuis les débuts de l’Internet haut débit, la VoIP (Voice over Internet Protocol) est un moyen populaire pour les joueurs sur PC de communiquer entre eux. Alors que Skype, Ventrilo, Mumble et TeamSpeak étaient populaires, une nouvelle application a récemment dominé le marché. Avec son nombre d’intégrations, son interface facile à utiliser et, surtout, aucun coût de serveur pour les utilisateurs – Discord est devenu l’application de chat vocal n ° 1 pour les joueurs pour communiquer via texte et voix.
Cependant, comme pour toute application, vous pouvez rencontrer des bogues. Il existe un certain nombre de problèmes assez courants avec l’audio Discord, mais ils sont tous assez faciles à résoudre.
– L’entrée micro ne fonctionne pas
– La sortie audio ne fonctionne pas
– Mauvais appareil émettant l’audio
Vérifier l’état du serveur Discord
Vous pouvez vérifier la disponibilité de Discord sur leur site Status: https://status.discordapp.com/
Si vous constatez des pannes, votre audio ou votre connexion peut ne pas fonctionner correctement. Vous ne pouvez rien faire ici, sauf attendre que les serveurs soient de nouveau en ligne.
Vérifiez les paramètres de votre périphérique audio
Vos haut-parleurs, écouteurs ou microphones sont-ils actifs dans les paramètres Windows? Cela peut sembler une réponse évidente, mais parfois ils peuvent être désactivés ou débranchés, ce qui empêche Discord de les reconnaître. Une fois qu’ils travaillent dans les paramètres audio de Windows, vérifiez s’ils reçoivent des entrées dans d’autres applications, relancez Discord et réessayez.
Vérifier les branchements
L’entrée et la sortie Discord se coupent parfois ou s’assourdissent lorsque la connexion est lente. Vérifiez votre connexion en bas à gauche de la fenêtre Discord pour voir si vous avez tout effacé
Définir la valeur par défaut, puis configurer la valeur par défaut dans les paramètres Windows
Pour une raison quelconque, dans Discord, il est parfois possible de changer le périphérique entre le périphérique par défaut et le périphérique sélectionné pour voir s’il commence à fonctionner. Essayez ceci avec vos périphériques d’entrée et de sortie.
Vérifiez si vous êtes muet / assourdi
Cela peut sembler simple, mais parfois l’activation et la désactivation du mode muet résoudront le problème. Il en va de même pour le statut de sourd.
Vérifiez si vous avez désactivé l’application dans les paramètres audio
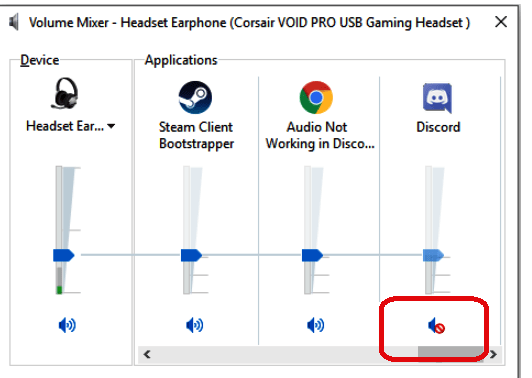
Parfois, vous pouvez désactiver l’application, ce qui ne vous donnera aucune indication lorsque vous en êtes à l’intérieur. Vérifiez les paramètres de son de Windows dans votre barre d’outils, accédez à la console de mixage et voyez si Discord est désactivé.
Mettre à jour l’application
Alors que Discord se met normalement à jour automatiquement, vous pouvez télécharger la dernière version en allant sur https://discordapp.com/download
Redémarrez le PC
Si vous ne parvenez vraiment pas à faire fonctionner l’audio de Discord, il vous suffira peut-être de redémarrer tout l’ordinateur. En cas de doute, recommencez!
Mettez à jour vos pilotes audio
Bien qu’il soit peu probable que votre audio cesse de fonctionner en raison d’une mise à jour, c’est possible. Vérifiez que vous disposez des pilotes les plus récents pour votre:
– Carte son
– Carte mère
– Contrôleurs USB (généralement inclus dans la carte mère)
– Casque
– Microphones USB
– Interfaces audio
Cela garantit que vos appareils restent compatibles avec Discord et Windows!
Dernière mise à jour le février 14, 2021 par PiloteX5




Laisser un commentaire