![]() Système d’exploitation : Windows 11, Windows 10 (64 bits / 32 bits), Windows 8 (64 bits / 32 bits), Windows 8.1 (64 bits / 32 bits), Windows 7 (64 bits / 32 bits), Windows Vista (64 bits / 32 bits), Windows XP (64 bits / 32 bits)
Système d’exploitation : Windows 11, Windows 10 (64 bits / 32 bits), Windows 8 (64 bits / 32 bits), Windows 8.1 (64 bits / 32 bits), Windows 7 (64 bits / 32 bits), Windows Vista (64 bits / 32 bits), Windows XP (64 bits / 32 bits)
Modèle d’imprimante : Samsung ML-1440 (ML-1440/XEV).
Logiciel pour le système d’exploitation Windows
Installation correcte du pilote d’imprimante : Ne connectez pas l’imprimante à l’ordinateur. Commencez par installer le logiciel. Pendant le processus d’installation, un message apparaîtra sur le moniteur vous informant quand connecter l’imprimante à votre ordinateur. Si vous voyez le message « Nouveau matériel détecté » à l’écran, cliquez sur Annuler et débranchez le câble USB. Procédez ensuite à l’installation du logiciel. Une erreur courante lors de l’installation d’un pilote est de connecter d’abord le périphérique à votre ordinateur à l’aide d’un câble USB, puis d’installer le pilote. Dans ce cas, le système d’exploitation détecte le périphérique connecté et installe son propre pilote, qui peut ne pas fonctionner correctement ou ne pas fonctionner du tout. Cependant, certains autres appareils peuvent fonctionner correctement avec le pilote installé par le système d’exploitation. Par conséquent, s’il existe un pilote spécialement créé pour votre appareil, commencez par installer ce pilote, puis connectez ensuite l’appareil à l’ordinateur. Ce logiciel est destiné à utiliser toutes les fonctions de l’appareil.
Si vous voyez le message « Nouveau matériel détecté » à l’écran, cliquez sur Annuler et débranchez le câble USB. Procédez ensuite à l’installation du logiciel. Une erreur courante lors de l’installation d’un pilote est de connecter d’abord le périphérique à votre ordinateur à l’aide d’un câble USB, puis d’installer le pilote. Dans ce cas, le système d’exploitation détecte le périphérique connecté et installe son propre pilote, qui peut ne pas fonctionner correctement ou ne pas fonctionner du tout. Cependant, certains autres appareils peuvent fonctionner correctement avec le pilote installé par le système d’exploitation. Par conséquent, s’il existe un pilote spécialement créé pour votre appareil, commencez par installer ce pilote, puis connectez ensuite l’appareil à l’ordinateur. Ce logiciel est destiné à utiliser toutes les fonctions de l’appareil.![]()
Logiciels pour les systèmes d’exploitation Windows
![]()
Télécharger le pilote d’imprimante pour Windows
Comment installer le pilote d’imprimante
Utilisez ces étapes pour installer le pilote d’imprimante universel. Pour démarrer l’installation, ouvrez le pilote d’impression. Sélectionnez ‘Installer’ pour démarrer l’installation du logiciel ou ‘Extraire’ pour enregistrer les fichiers dans un emplacement spécifié à la place. Cliquez sur ‘Suivant’ pour lancer l’assistant d’installation. Cochez la case ‘J’ai lu et j’accepte les accords d’installation’, puis cliquez sur ‘Suivant’. Sélectionnez les options de configuration, puis cliquez sur ‘Suivant’. L’assistant recherche toutes les imprimantes Samsung connectées par USB ou réseau, puis affiche une liste d’imprimantes à choisir dans la recherche. Sélectionnez l’imprimante souhaitée en la mettant en surbrillance. Tous les logiciels s’installent avec une barre de progression indiquant l’état. L’installation est terminée. Cliquez sur ‘Terminer’, pour fermer l’assistant. REMARQUE : Si vous recevez une erreur « Aucune imprimante trouvée », essayez les étapes suivantes, puis cliquez à nouveau sur « Rechercher ». Assurez-vous que la clé USB est complètement insérée dans le port USB situé sur l’imprimante. Essayez un autre câble USB et assurez-vous que le câble mesure moins de 6 pieds. Vérifiez que l’imprimante est sous tension. Si vous connectez votre imprimante via le réseau, vérifiez la connexion réseau de l’imprimante, puis réessayez la configuration.
Nom du fichier : Pilote d’imprimante universel Samsung
Édition : V3.00.16.01:01. Taille du fichier : 27,3 Mo
Description : Il s’agit du pilote le plus récent du pilote d’imprimante universel Samsung (UPD) pour Windows pour les imprimantes Samsung. Systèmes d’exploitation : Windows 11, Windows 10 (64 bits / 32 bits), Windows 8 (64 bits / 32 bits), Windows 8.1 (64 bits / 32 bits), Windows 7 (64 bits / 32 bits), Windows Vista (64 bits / 32 bits), Windows XP (64 bits / 32 bits).
Installation du logiciel de l’imprimante
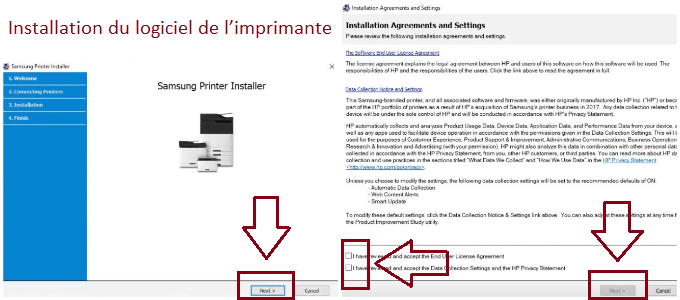
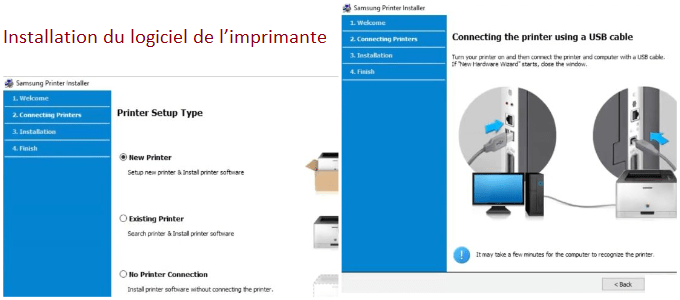 Avant d’installer le pilote et le logiciel, ne connectez pas l’appareil à l’ordinateur. Commencez à installer le logiciel et vous serez invité à indiquer exactement quand vous devez connecter votre appareil à votre ordinateur. Le téléchargement se fait depuis le site officiel de Samsung. Si vous avez mal installé le pilote, désinstallez-le, redémarrez votre ordinateur et réinstallez le logiciel.
Avant d’installer le pilote et le logiciel, ne connectez pas l’appareil à l’ordinateur. Commencez à installer le logiciel et vous serez invité à indiquer exactement quand vous devez connecter votre appareil à votre ordinateur. Le téléchargement se fait depuis le site officiel de Samsung. Si vous avez mal installé le pilote, désinstallez-le, redémarrez votre ordinateur et réinstallez le logiciel.
Pilote d’imprimante pour Samsung ML-1440 (ML-1440/XEV). Il s’agit d’un pilote qui fournira toutes les fonctionnalités pour votre modèle sélectionné.
Dernière mise à jour le septembre 9, 2016 par PiloteX5




Laisser un commentaire