 NexiGo – Logiciel de webcam et manuel d’utilisation.
NexiGo – Logiciel de webcam et manuel d’utilisation.
Modèle de webcam : Nexigo N930AF
NexiGo – Logiciel de webcam
Logiciel de webcam pour systèmes d’exploitation : Windows 11, Windows 10 (64 bits / 32 bits), Windows 8 (64 bits / 32 bits), Windows 8.1 (64 bits / 32 bits), Windows 7 (64 bits / 32 bits), Windows Vista (64 bits / 32 bits), Windows XP (64 bits / 32 bits) et MAC.
Télécharger le logiciel de webcam pour Windows
Télécharger le logiciel de webcam pour MAC
NexiGo N930AF Manuel d’utilisation
Télécharger le manuel d’utilisation de la webcam
Comment télécharger des fichiers situés sur Google Drive :
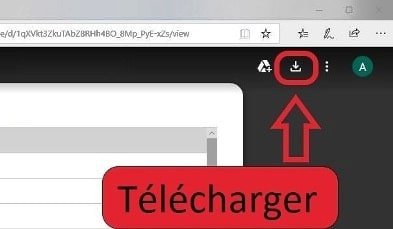 La webcam doit être plug and play et ne nécessite aucun pilote supplémentaire si votre ordinateur est mis à jour avec la dernière version du système d’exploitation.
La webcam doit être plug and play et ne nécessite aucun pilote supplémentaire si votre ordinateur est mis à jour avec la dernière version du système d’exploitation.
Instructions d’utilisation recommandées
NexiGo N930AF Caméra Web
Connectez la webcam à n’importe quel port USB 2.0 (ou supérieur). Il faudra quelques secondes à l’ordinateur pour reconnaître la webcam. Il devrait y avoir une notification contextuelle, mais cela ne se produit pas toujours. Pour vous assurer que la caméra est correctement installée : Ouvrez l’application webcam NexiGo, mais assurez-vous que toutes les autres applications susceptibles d’utiliser la caméra sont fermées avant de le faire. Assurez-vous que la webcam est déjà branchée avant d’ouvrir l’application. Vous devriez voir votre webcam comme une option dans le menu déroulant à côté du bouton Aperçu. Cliquez sur le bouton Aperçu pour afficher l’image capturée à partir de votre webcam. Si vous voyez une image ici, votre webcam fonctionnera correctement.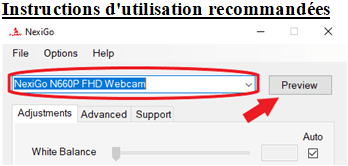 L’aperçu que vous voyez dans l’application NexiGo sera l’image affichée aux autres lors d’un appel ou d’un séminaire de vidéoconférence. Si les caractéristiques de l’image ne vous conviennent pas, vous pouvez régler les curseurs de réglage sur les plages que vous préférez. Les ajustements effectués dans l’application NexiGo seront répercutés dans d’autres programmes, à l’exception des paramètres de résolution et de fréquence d’images. Ces paramètres ne seront pas conservés et devront être réajustés dans la plupart des programmes. Avant d’apporter d’autres modifications, assurez-vous toujours de réinitialiser la webcam aux paramètres par défaut pour voir si un paramètre défectueux est à l’origine du problème avec l’image. Le bouton des paramètres par défaut est situé dans le coin inférieur droit de la fenêtre de l’application dans les versions Mac et Windows du programme.
L’aperçu que vous voyez dans l’application NexiGo sera l’image affichée aux autres lors d’un appel ou d’un séminaire de vidéoconférence. Si les caractéristiques de l’image ne vous conviennent pas, vous pouvez régler les curseurs de réglage sur les plages que vous préférez. Les ajustements effectués dans l’application NexiGo seront répercutés dans d’autres programmes, à l’exception des paramètres de résolution et de fréquence d’images. Ces paramètres ne seront pas conservés et devront être réajustés dans la plupart des programmes. Avant d’apporter d’autres modifications, assurez-vous toujours de réinitialiser la webcam aux paramètres par défaut pour voir si un paramètre défectueux est à l’origine du problème avec l’image. Le bouton des paramètres par défaut est situé dans le coin inférieur droit de la fenêtre de l’application dans les versions Mac et Windows du programme.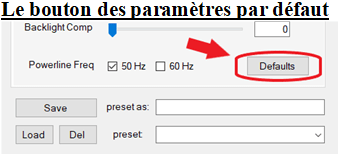
- Profils prédéfinis
Avec le logiciel de webcam NexiGo, vous pouvez enregistrer votre profil de paramètres sur votre ordinateur. De cette façon, lorsque vous trouvez enfin le look exact que vous recherchez, vous pouvez l’enregistrer en tant que profil. Ensuite, même si vos paramètres sont erronés ou réinitialisés, vous pouvez facilement restaurer le style que vous aimez en cliquant sur un bouton.
- Pour définir un profil : pour définir un profil, assurez-vous d’abord que l’application NexiGo est ouverte et que les modifications que vous souhaitez ajouter au profil ont été sélectionnées dans l’application. Veuillez saisir un nom pour le profil dans le préréglage en tant que : boîte. Cliquez sur Enregistrer pour enregistrer le profil.
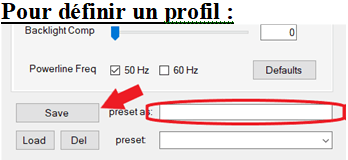 Pour charger un profil : Pour charger le profil, cliquez sur la flèche déroulante dans la case intitulée Preset. Sélectionnez le profil que vous souhaitez charger dans la liste, puis cliquez sur Charger pour charger dans le profil.
Pour charger un profil : Pour charger le profil, cliquez sur la flèche déroulante dans la case intitulée Preset. Sélectionnez le profil que vous souhaitez charger dans la liste, puis cliquez sur Charger pour charger dans le profil.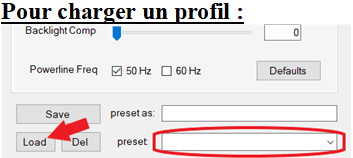 Pour supprimer un profil : Si le profil n’est plus nécessaire, vous pouvez supprimer le profil en répétant l’étape 2 de Pour charger un profil, mais au lieu de cliquer sur Charger, sélectionnez Suppr. Cela supprimera définitivement ce profil, alors assurez-vous d’avoir sélectionné le bon profil avant de choisir de le supprimer. Une fenêtre contextuelle apparaîtra vous demandant si vous voulez vraiment supprimer le profil, vous n’avez donc pas à craindre de cliquer accidentellement sur la mauvaise case.
Pour supprimer un profil : Si le profil n’est plus nécessaire, vous pouvez supprimer le profil en répétant l’étape 2 de Pour charger un profil, mais au lieu de cliquer sur Charger, sélectionnez Suppr. Cela supprimera définitivement ce profil, alors assurez-vous d’avoir sélectionné le bon profil avant de choisir de le supprimer. Une fenêtre contextuelle apparaîtra vous demandant si vous voulez vraiment supprimer le profil, vous n’avez donc pas à craindre de cliquer accidentellement sur la mauvaise case.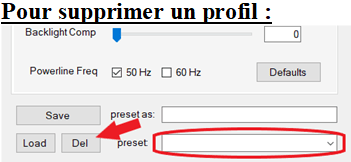 Si l’image de la webcam ne s’affiche pas lorsque vous cliquez sur Aperçu : Branchez la webcam sur votre ordinateur. Accédez à Gestion de l’ordinateur – Gestionnaire de périphériques – Appareils photo, puis cliquez sur la flèche déroulante pour développer le menu. Trouvez votre webcam, cliquez dessus avec le bouton droit de la souris et sélectionnez ‘Désinstaller l’appareil’. Une fois la webcam désinstallée, débranchez le câble USB de votre ordinateur. Ouvrez l’application NexiGo Webcam comme précédemment, en vous assurant que toutes les autres applications susceptibles d’utiliser la caméra sont fermées avant de le faire. Une fois cette opération effectuée, rebranchez la webcam sur le port USB de votre ordinateur, et non sur une station d’accueil ou un concentrateur USB. Attendez jusqu’à 1 minute, puis cliquez à nouveau sur le bouton Aperçu. Instructions détaillées pour l’utilisation du logiciel NexiGo Webcam.
Si l’image de la webcam ne s’affiche pas lorsque vous cliquez sur Aperçu : Branchez la webcam sur votre ordinateur. Accédez à Gestion de l’ordinateur – Gestionnaire de périphériques – Appareils photo, puis cliquez sur la flèche déroulante pour développer le menu. Trouvez votre webcam, cliquez dessus avec le bouton droit de la souris et sélectionnez ‘Désinstaller l’appareil’. Une fois la webcam désinstallée, débranchez le câble USB de votre ordinateur. Ouvrez l’application NexiGo Webcam comme précédemment, en vous assurant que toutes les autres applications susceptibles d’utiliser la caméra sont fermées avant de le faire. Une fois cette opération effectuée, rebranchez la webcam sur le port USB de votre ordinateur, et non sur une station d’accueil ou un concentrateur USB. Attendez jusqu’à 1 minute, puis cliquez à nouveau sur le bouton Aperçu. Instructions détaillées pour l’utilisation du logiciel NexiGo Webcam.
Dernière mise à jour le février 14, 2022 par PiloteX5




Laisser un commentaire