 Casque HyperX Cloud Flight – HX-HSCF-BK
Casque HyperX Cloud Flight – HX-HSCF-BK
Mise à jour du micrologiciel Rév. 3116/4103
Références : HX-HSCF-BK
Description : cette mise à jour du micrologiciel contient deux ensembles différents de micrologiciel : Rev. 3116 pour la version AxxLF/BxxLF et Rev. 4103 pour CxxLF. Le programme de mise à jour flashera automatiquement le micrologiciel correct en fonction de la version du casque branché sur le PC. La construction peut être identifiée par le numéro de nomenclature qui se trouve à l’arrière de l’adaptateur sans fil USB.

Build AxxLF / BxxLF Release Notes : Suppression du noise gate pour empêcher l’entrée du micro de se couper sur PlayStation 4. Amélioration de la détection de l’activité audio de lecture pour l’arrêt automatique. Notes de version de Build CxxLF : détection améliorée de l’activité audio de lecture pour l’arrêt automatique.
HyperX Cloud Flight – Téléchargement du programme de mise à jour du micrologiciel
Guide de démarrage rapide
Mise à jour du micrologiciel HyperX Cloud Flight
1. Mise à jour du casque et de l’adaptateur sans fil USB.
Avant de démarrer la mise à jour, veuillez avoir un câble micro USB à portée de main. Le câble est nécessaire pour effectuer la mise à jour du micrologiciel sur le casque.
Connectez l’adaptateur sans fil USB à un port USB. Connectez le casque à un port USB à l’aide d’un câble micro USB. Exécutez le programme de mise à jour du micrologiciel HyperX Cloud Flight. Cliquez sur la coche pour accepter le contrat du logiciel HyperX, puis cliquez sur le bouton ‘Mettre à jour’ pour lancer la mise à jour. Attendez que le programme de mise à jour termine la mise à jour du micrologiciel de l’adaptateur sans fil USB. Si le casque n’est pas connecté au PC, une invite apparaîtra demandant de connecter le casque. Connectez le casque avec un câble micro USB pour procéder à la mise à jour du firmware. Attendez que le programme de mise à jour termine la mise à jour du micrologiciel du casque. Une fois la mise à jour terminée, cliquez sur le bouton ‘Fermer’ pour quitter le programme de mise à jour. Le casque et l’adaptateur sans fil USB sont maintenant mis à jour.
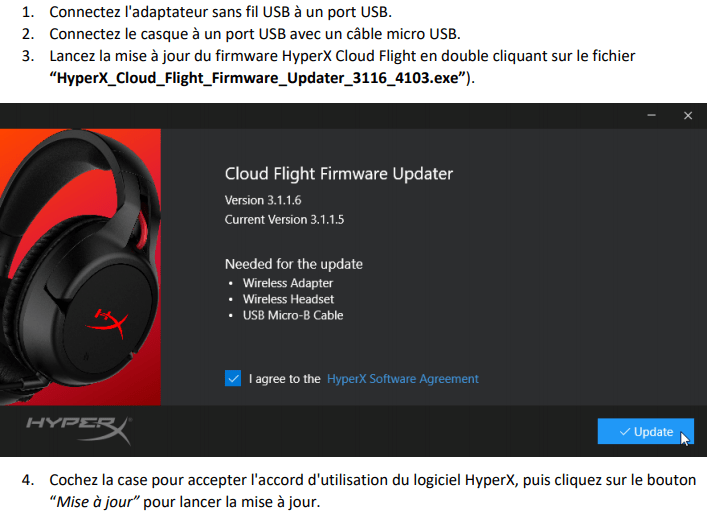
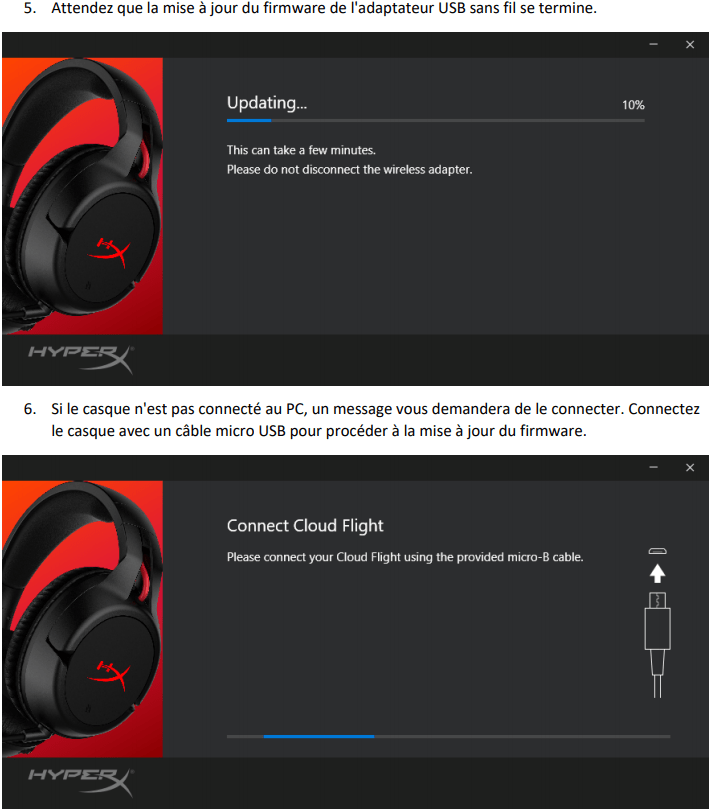
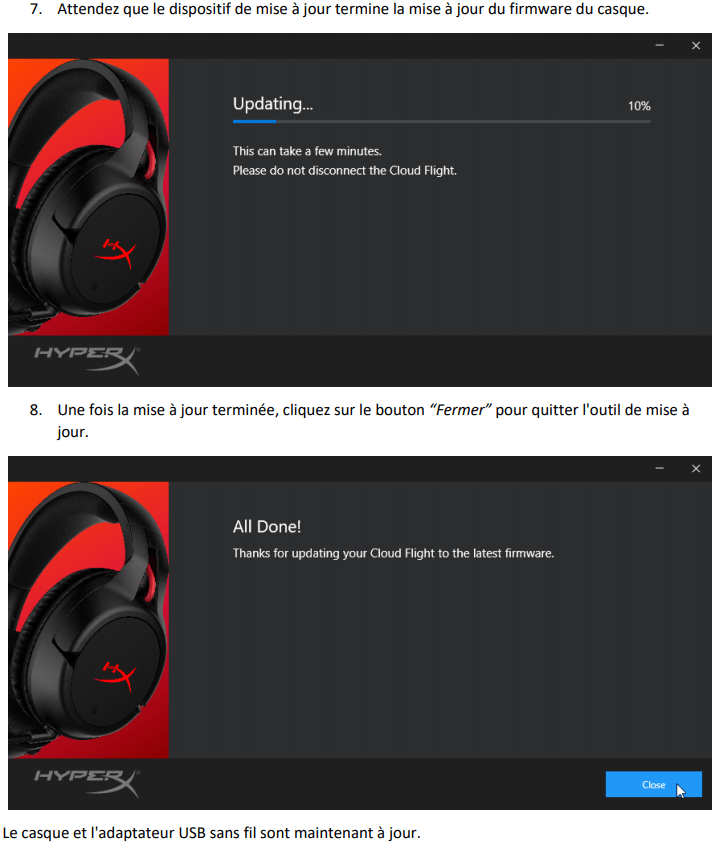
2. Associez manuellement le casque et l’adaptateur sans fil USB.
Une fois la mise à jour du micrologiciel terminée, le casque et l’adaptateur sans fil USB doivent toujours être couplés et être prêts à l’emploi immédiatement. Mais si les informations de jumelage sont perdues, suivez les instructions ci-dessous pour jumeler à nouveau manuellement le casque et l’adaptateur sans fil USB.
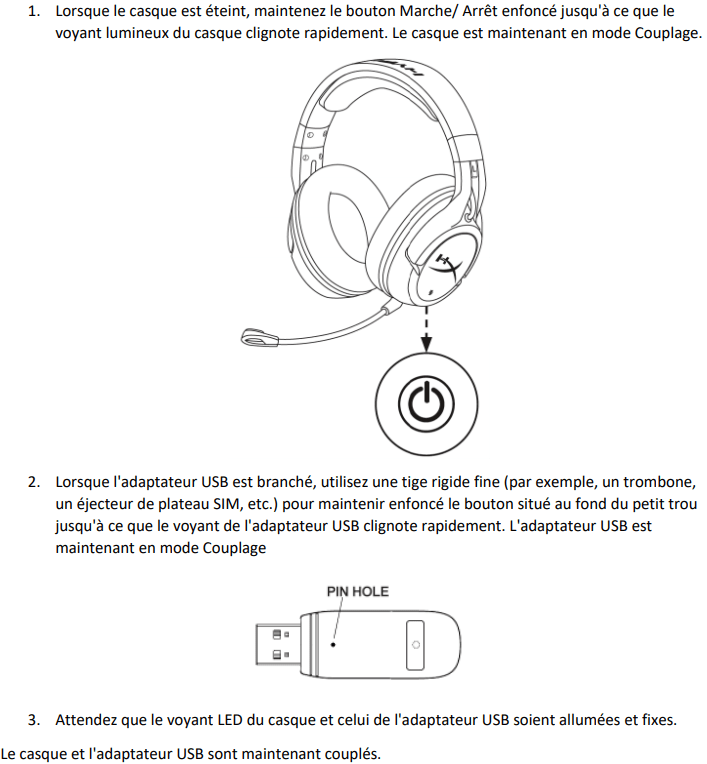
Lorsque le casque est éteint, maintenez le bouton d’alimentation enfoncé jusqu’à ce que le voyant du casque commence à clignoter rapidement. Le casque est maintenant en mode appairage. Lorsque l’adaptateur USB est branché, utilisez un petit outil (par exemple, un trombone, un éjecteur de plateau SIM, etc.) pour maintenir enfoncé le bouton à l’intérieur du trou d’épingle jusqu’à ce que le voyant de l’adaptateur USB commence à clignoter rapidement. L’adaptateur USB est maintenant en mode d’appairage. Attendez que les voyants du casque et de l’adaptateur USB soient allumés. Le casque et l’adaptateur USB sont maintenant appairés.
Dernière mise à jour le décembre 7, 2022 par PiloteX5




Laisser un commentaire