 Pilotes et logiciels pour les systèmes d’exploitation : Windows 11, Windows 10, Windows 8, Windows 8.1, Windows 7 / Mac OS / Linux
Pilotes et logiciels pour les systèmes d’exploitation : Windows 11, Windows 10, Windows 8, Windows 8.1, Windows 7 / Mac OS / Linux
Modèle d’imprimante : Pantum BP5205DN Imprimante laser mono fonction
Installation du pilote d’imprimante : Pantum BP5205DN.
Pantum BP5205DN Le fabricant de cette imprimante indique que les pilotes pour les ordinateurs fonctionnant sous les systèmes d’exploitation Windows 11 et Windows 10 sont installés automatiquement lorsque l’imprimante est connectée pour la première fois à l’ordinateur. Il est préférable de ne pas utiliser cette méthode d’installation des pilotes, mais de toujours installer les pilotes originaux fournis avec l’imprimante. En effet, si votre système d’exploitation n’a pas été mis à jour depuis longtemps, il se peut qu’il lui manque les pilotes nécessaires. En outre, si vous n’installez pas les pilotes d’origine, vous ne pourrez pas installer d’autres logiciels utiles (Pantum BP5205DN). Par conséquent, il est toujours recommandé d’installer les pilotes et les logiciels fournis avec l’imprimante.
De nombreux utilisateurs se posent la question suivante : à quel moment faut-il connecter l’imprimante à l’ordinateur – avant d’installer les pilotes ou après ? Réponse : Le fabricant de l’imprimante Pantum BP5205DN recommande de connecter d’abord l’imprimante à l’ordinateur et de procéder ensuite à l’installation des pilotes. D’autres fabricants d’imprimantes recommandent d’installer d’abord le pilote et de connecter ensuite l’imprimante à l’ordinateur, afin que le système d’exploitation n’installe pas son propre pilote lorsqu’il détecte une imprimante connectée. Les imprimantes Pantum ne rencontrent pas ce problème. L’imprimante Pantum peut donc être connectée à l’ordinateur avant l’installation des pilotes.
Il s’agit des pilotes et du logiciel qui se trouvent sur le CD fourni avec l’imprimante. Pantum BP5205DN.
Pantum BP5205DN : Préparez l’imprimante à être connectée à votre ordinateur. Retirez l’emballage de l’imprimante et installez la cartouche et le papier.
Téléchargez et installez le pilote : Pantum BP5205DN. Ce logiciel est destiné à utiliser toutes les fonctions de l’appareil. Un logiciel supplémentaire pour l’appareil n’est pas nécessaire.
| Pilotes et logiciels | Versions du système d’exploitation | Télécharger les pilotes et les logiciels |
| Pantum BP5205DN Pilotes et logiciels pour imprimante (Windows) | ||
| Pantum BP5205DN Pilotes et logiciels pour imprimante (Mac) | ||
| Pantum BP5205DN Pilotes et logiciels pour imprimante (Linux) |
Instructions pour l’installation du logiciel pour l’imprimante : Pantum BP5205DN.
![]() Le logiciel d’installation du pilote Windows propose deux méthodes d’installation : l’installation en un clic et l’installation manuelle. Nous recommandons l’installation en un clic, qui permet d’installer le pilote automatiquement de manière plus rapide et plus pratique. Cliquez sur le bouton « Installation en un clic » pour lancer le processus d’installation si votre logiciel n’a recherché qu’une seule imprimante. Le processus peut prendre un certain temps, dont la durée dépend de la configuration de votre ordinateur. Si vous avez des difficultés à utiliser l’installation en un clic, essayez l’installation manuelle.
Le logiciel d’installation du pilote Windows propose deux méthodes d’installation : l’installation en un clic et l’installation manuelle. Nous recommandons l’installation en un clic, qui permet d’installer le pilote automatiquement de manière plus rapide et plus pratique. Cliquez sur le bouton « Installation en un clic » pour lancer le processus d’installation si votre logiciel n’a recherché qu’une seule imprimante. Le processus peut prendre un certain temps, dont la durée dépend de la configuration de votre ordinateur. Si vous avez des difficultés à utiliser l’installation en un clic, essayez l’installation manuelle.
Connectez l’imprimante à votre ordinateur et commencez à installer le logiciel.
Suivez les instructions qui s’affichent sur l’écran de l’ordinateur pendant le processus d’installation du logiciel. L’installation de ce logiciel est simple, pratique et sans souci. Ce logiciel est fourni avec l’appareil et est conçu pour vous permettre d’utiliser toutes les fonctions de l’appareil.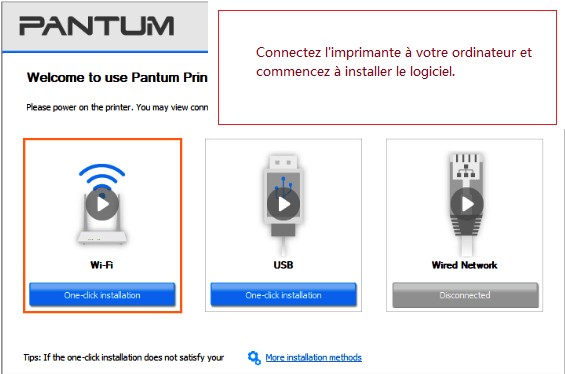 Pantum BP5205DN
Pantum BP5205DN
Dernière mise à jour le avril 26, 2024 par PiloteX5




Laisser un commentaire