 Comment numériser et utiliser le logiciel du scanner. Corrigez les problèmes qui empêchent le scanner Canon imageCLASS MF5950dw de fonctionner, et apprenez à installer et à utiliser correctement le logiciel du scanner.
Comment numériser et utiliser le logiciel du scanner. Corrigez les problèmes qui empêchent le scanner Canon imageCLASS MF5950dw de fonctionner, et apprenez à installer et à utiliser correctement le logiciel du scanner.
Pour utiliser le scanner Canon imageCLASS MF5950dw et numériser des documents et des photos, utilisez le logiciel « ToolBox ». Ce logiciel original se trouve sur le CD fourni avec l’imprimante.
Pour utiliser le logiciel « ToolBox », le pilote du scanner doit être installé. Par conséquent, installez d’abord les pilotes du scanner et de l’imprimante Canon imageCLASS MF5950dw, redémarrez votre ordinateur et installez ensuite le logiciel « ToolBox ».
Problèmes à l’origine du dysfonctionnement du scanner
La raison pour laquelle le scanner ne fonctionne pas peut être due à une mauvaise installation du pilote du scanner Canon imageCLASS MF5950dw (vous lirez plus loin dans cet article comment installer correctement les pilotes). De même, le dysfonctionnement du scanner peut être dû à un câble USB inapproprié ou à un port USB non fonctionnel sur l’ordinateur. Par conséquent, si vous avez installé le logiciel correctement, mais que le scanner ne fonctionne pas, connectez l’imprimante à l’ordinateur via un câble USB et n’utilisez pas d’adaptateur. Essayez également de connecter le câble USB à un autre port USB de votre ordinateur ou utilisez un autre câble USB.
Si l’imprimante et le scanner fonctionnaient normalement, mais ont cessé de fonctionner après la mise à jour du système d’exploitation Windows, désinstallez le pilote précédemment installé et réinstallez le pilote. Veillez à redémarrer votre ordinateur après l’installation et la désinstallation des pilotes.
Comment installer correctement le pilote du scanner et résoudre les problèmes ?
Canon imageCLASS MF5950dw
Information importante ! Ne connectez pas l’imprimante à votre ordinateur à l’aide d’un câble USB. Commencez par installer les pilotes de votre imprimante et scanner Canon imageCLASS MF5950dw. Pendant le processus d’installation, un message s’affiche à l’écran pour vous indiquer quand connecter l’imprimante à votre ordinateur. Après l’installation des pilotes, redémarrez votre ordinateur et installez le logiciel « ToolBox ».
 Une erreur fréquente lors de l’installation d’un pilote consiste à connecter l’appareil à l’ordinateur à l’aide d’un câble USB, puis à installer le pilote. Dans ce cas, le système d’exploitation détecte le périphérique connecté et installe son propre pilote, qui peut ne pas fonctionner correctement ou ne pas fonctionner du tout. Cependant, d’autres appareils peuvent fonctionner correctement avec le pilote installé par le système d’exploitation. Par conséquent, s’il existe un pilote spécialement créé pour votre appareil, commencez par installer ce pilote et connectez ensuite l’appareil à l’ordinateur. Si vous avez mal installé le pilote, désinstallez-le, redémarrez votre ordinateur et réinstallez le logiciel. Veillez à redémarrer votre ordinateur après l’installation et la désinstallation des pilotes.
Une erreur fréquente lors de l’installation d’un pilote consiste à connecter l’appareil à l’ordinateur à l’aide d’un câble USB, puis à installer le pilote. Dans ce cas, le système d’exploitation détecte le périphérique connecté et installe son propre pilote, qui peut ne pas fonctionner correctement ou ne pas fonctionner du tout. Cependant, d’autres appareils peuvent fonctionner correctement avec le pilote installé par le système d’exploitation. Par conséquent, s’il existe un pilote spécialement créé pour votre appareil, commencez par installer ce pilote et connectez ensuite l’appareil à l’ordinateur. Si vous avez mal installé le pilote, désinstallez-le, redémarrez votre ordinateur et réinstallez le logiciel. Veillez à redémarrer votre ordinateur après l’installation et la désinstallation des pilotes.
Comment désinstaller les pilotes dans le système d’exploitation Windows 10 ?
Débranchez le câble USB qui relie l’imprimante à l’ordinateur. Dans le système d’exploitation Windows, cliquez sur le bouton « Démarrer », « Paramètres », puis « Apps ». Dans la liste des programmes installés, recherchez le pilote d’imprimante ou de scanner Canon imageCLASS MF5950dw et faites un clic gauche sur le bouton « Désinstaller “, puis cliquez à nouveau sur le bouton ” Désinstaller ». Pour confirmer la suppression du logiciel, cliquez sur « Oui » et suivez les instructions qui s’affichent à l’écran. De la même manière, supprimez tous les pilotes et logiciels portant le nom de votre imprimante et de votre scanner. Redémarrez ensuite votre ordinateur.
Téléchargez les pilotes d’imprimante et de scanner pour Canon imageCLASS MF5950dw. Ces pilotes sont conçus pour les systèmes d’exploitation : Windows 11, Windows 10 (64 bits / 32 bits), Windows 8 (64 bits / 32 bits), Windows 8.1 (64 bits / 32 bits), Windows 7 (64 bits / 32 bits), Windows Vista (64 bits / 32 bits), Windows XP (64 bits / 32 bits).
![]()
Canon imageCLASS MF5950dw pilotes d’imprimante et de scanner
![]()
Télécharger les pilotes d’imprimante et de scanner pour Windows (64-bit)
Télécharger les pilotes d’imprimante et de scanner pour Windows (32-bit)
MFDrivers
Si vous souhaitez télécharger ces pilotes à partir du site web de Canon, téléchargez le pilote dont le nom contient le mot « MFDrivers ». Ce fichier contient tous les pilotes nécessaires pour l’imprimante et le scanner Canon imageCLASS MF5950dw. Vous n’avez besoin d’aucun autre pilote. Si vous ne souhaitez pas rechercher vous-même les pilotes et logiciels nécessaires, vous pouvez les télécharger à partir des liens figurant sur cette page du site web. Les téléchargements de pilotes suivront les mêmes liens que sur le site web de Canon.
Après avoir installé les pilotes et redémarré l’ordinateur, installez le logiciel du scanner « ToolBox ». L’installation de ce logiciel ne pose aucun problème. Il suffit de lancer l’installation et de suivre les instructions qui s’affichent à l’écran.
Canon imageCLASS MF5950dw Scanner Software
![]()
Télécharger le logiciel « ToolBox » pour le scanner
Instructions sur la manière de numériser à l’aide du logiciel « ToolBox » et réglages simples pour le scanner Canon. Après l’installation du logiciel « ToolBox », un raccourci vers ce logiciel sera créé sur le bureau de l’ordinateur.
Après l’installation du logiciel « ToolBox », un raccourci vers ce logiciel sera créé sur le bureau de l’ordinateur.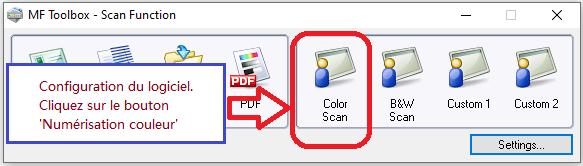 Pour configurer le logiciel, connectez l’appareil à un ordinateur et cliquez sur le bouton « Color Scan ».
Pour configurer le logiciel, connectez l’appareil à un ordinateur et cliquez sur le bouton « Color Scan ».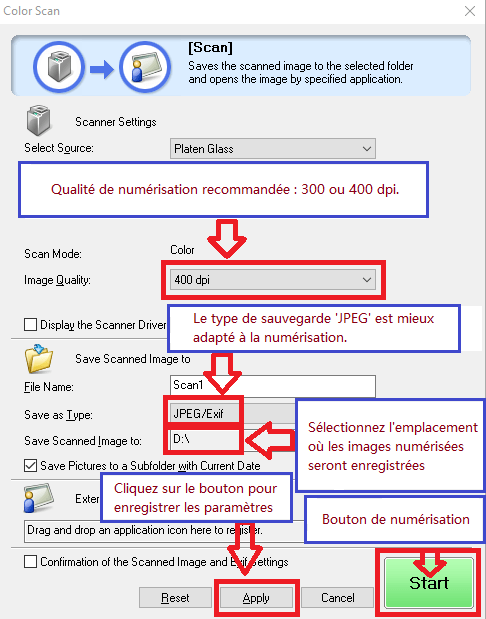 Il est recommandé de régler la qualité de numérisation : 300 ou 400 dpi (adaptée à la numérisation de tous les documents et photos). Plus la qualité est élevée, plus la numérisation prend du temps et plus la taille du fichier est importante. Le type d’enregistrement « JPEG » est mieux adapté à la numérisation. Sélectionnez l’emplacement où les images numérisées seront enregistrées. Cliquez sur le bouton « Appliquer » pour enregistrer les paramètres du logiciel. Aucun autre réglage n’est nécessaire. Pour numériser, appuyez sur le bouton « Démarrer ». Le logiciel vous permet de numériser rapidement et facilement.
Il est recommandé de régler la qualité de numérisation : 300 ou 400 dpi (adaptée à la numérisation de tous les documents et photos). Plus la qualité est élevée, plus la numérisation prend du temps et plus la taille du fichier est importante. Le type d’enregistrement « JPEG » est mieux adapté à la numérisation. Sélectionnez l’emplacement où les images numérisées seront enregistrées. Cliquez sur le bouton « Appliquer » pour enregistrer les paramètres du logiciel. Aucun autre réglage n’est nécessaire. Pour numériser, appuyez sur le bouton « Démarrer ». Le logiciel vous permet de numériser rapidement et facilement.
Canon imageCLASS MF5950dw
Si vous avez des difficultés à utiliser ce logiciel, vous pouvez utiliser la méthode la plus simple pour numériser des documents et des photos. Utilisez le logiciel « Windows Fax and Scan » pour numériser des documents. Ce logiciel fait partie du système d’exploitation Windows. La façon la plus rapide et la plus simple d’ouvrir « Windows Fax and Scan » est de le rechercher. Tapez « Windows Fax » dans la barre de recherche et sélectionnez-le dans les résultats de la recherche. Dans Windows 10, la barre de recherche se trouve juste à côté du bouton « Démarrer ».
Dernière mise à jour le avril 27, 2025 par PiloteX5




Laisser un commentaire