 Pilotes et logiciels pour les systèmes d’exploitation Windows 11, Windows 10 (64 bits / 32 bits), Windows 8 (64 bits / 32 bits), Windows 8.1 (64 bits / 32 bits), Windows 7 (64 bits / 32 bits), Windows Vista (64 bits / 32 bits), Windows XP (64 bits / 32 bits)
Pilotes et logiciels pour les systèmes d’exploitation Windows 11, Windows 10 (64 bits / 32 bits), Windows 8 (64 bits / 32 bits), Windows 8.1 (64 bits / 32 bits), Windows 7 (64 bits / 32 bits), Windows Vista (64 bits / 32 bits), Windows XP (64 bits / 32 bits)
Modèle d’imprimante : Canon i-SENSYS MF4340d
Il existe plusieurs pilotes différents pour l’imprimante Canon i-SENSYS MF4340d et de nombreux utilisateurs ne savent pas quels pilotes choisir d’installer. Nous vous recommandons de télécharger un fichier de pilote appelé « MFDriver ».
Ce fichier contient tous les pilotes nécessaires pour l’imprimante et le scanner Canon i-SENSYS MF4340d. Vous n’avez pas besoin d’autres pilotes. Si vous ne souhaitez pas rechercher vous-même ces pilotes et logiciels, vous pouvez les télécharger à partir des liens présents sur cette page du site Web. Les téléchargements de pilotes se feront à partir des mêmes liens que ceux trouvés sur le site Web de Canon.
Installation correcte du pilote d’imprimante : Ne connectez pas l’imprimante à l’ordinateur. Commencez par installer le logiciel. Pendant le processus d’installation, un message apparaîtra sur le moniteur vous informant quand connecter l’imprimante à votre ordinateur. Si vous voyez le message « Nouveau matériel détecté » à l’écran, cliquez sur Annuler et débranchez le câble USB. Procédez ensuite à l’installation du logiciel. Une erreur courante lors de l’installation d’un pilote est de connecter d’abord le périphérique à votre ordinateur à l’aide d’un câble USB, puis d’installer le pilote. Dans ce cas, le système d’exploitation détecte le périphérique connecté et installe son propre pilote, qui peut ne pas fonctionner correctement ou ne pas fonctionner du tout. Cependant, certains autres appareils peuvent fonctionner correctement avec le pilote installé par le système d’exploitation. Par conséquent, s’il existe un pilote spécialement créé pour votre appareil, commencez par installer ce pilote, puis connectez ensuite l’appareil à l’ordinateur.
Si vous voyez le message « Nouveau matériel détecté » à l’écran, cliquez sur Annuler et débranchez le câble USB. Procédez ensuite à l’installation du logiciel. Une erreur courante lors de l’installation d’un pilote est de connecter d’abord le périphérique à votre ordinateur à l’aide d’un câble USB, puis d’installer le pilote. Dans ce cas, le système d’exploitation détecte le périphérique connecté et installe son propre pilote, qui peut ne pas fonctionner correctement ou ne pas fonctionner du tout. Cependant, certains autres appareils peuvent fonctionner correctement avec le pilote installé par le système d’exploitation. Par conséquent, s’il existe un pilote spécialement créé pour votre appareil, commencez par installer ce pilote, puis connectez ensuite l’appareil à l’ordinateur.
![]()
Logiciel pour les systèmes d’exploitation Windows
![]()
Télécharger le pilote d’imprimante et le logiciel pour Windows (64 bits)
Télécharger le pilote d’imprimante et le logiciel pour Windows (32 bits)
Canon i-SENSYS MF4340d pilotes d’imprimante et de scanner
Version du pilote : UFR II Pilote imprimante – V2.30, Fax Driver – V5.30 (MF4350d/MF4340d), ScanGear – V11.3
Installation du pilote d’imprimante et de scanner pour Canon i-SENSYS MF4340d. Téléchargez le fichier. Lorsque vous cliquez sur [Exécuter] sur l’écran de téléchargement de fichier (le fichier n’est pas enregistré sur le disque). Si l’invite de contrôle de compte d’utilisateur s’affiche, cliquez sur [Oui], puis cliquez sur [Exécuter] sur l’écran d’alerte de sécurité suivant. L’assistant de configuration démarre. Après le démarrage de l’assistant de configuration, suivez les instructions à l’écran pour effectuer l’installation.
Canon i-SENSYS MF4340d
Après avoir installé les pilotes, installez le logiciel de numérisation.
Tool Box Ver.4.9.1.1.mf18
Logiciel de numérisation – Tool Box
![]()
Télécharger le logiciel du scanner
Taille du fichier : 9 MB
Version du fichier : 4911mf18
Nom de fichier : ToolBox4911mf18WinEN.exe
Paramétrage du logiciel ‘ToolBox’ pour le scanner Canon.
Instructions sur la façon de numériser à l’aide du logiciel ‘ToolBox’ (ver. 4.9.1.1.mf18) et réglages simples pour le scanner Canon. Installez d’abord le pilote du scanner, puis installez le logiciel « ToolBox ». Après avoir installé le logiciel « ToolBox », un raccourci vers ce logiciel sera créé sur le bureau de l’ordinateur.
Après avoir installé le logiciel « ToolBox », un raccourci vers ce logiciel sera créé sur le bureau de l’ordinateur.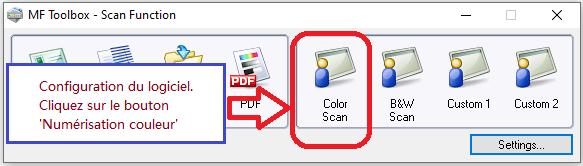 Pour configurer le logiciel, connectez l’appareil à un ordinateur et cliquez sur le bouton ‘Color Scan’.
Pour configurer le logiciel, connectez l’appareil à un ordinateur et cliquez sur le bouton ‘Color Scan’.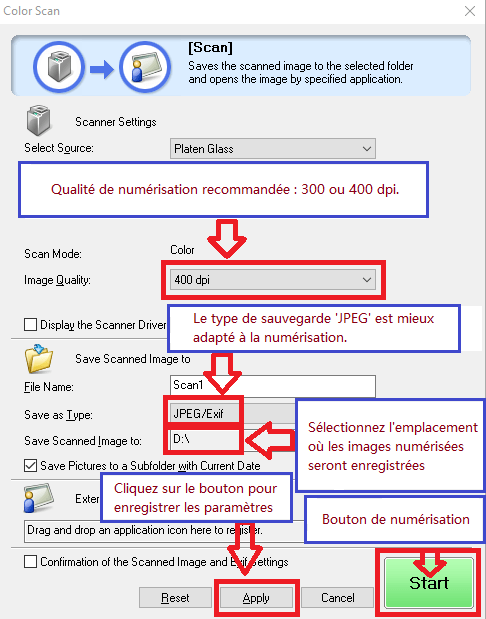 Il est recommandé de définir la qualité de numérisation : 300 ou 400 dpi (convient à la numérisation de tous les documents et photos). Plus la qualité est élevée, plus la numérisation prend de temps et plus la taille du fichier est importante. Le type de sauvegarde ‘JPEG’ est mieux adapté à la numérisation. Sélectionnez l’emplacement où les images numérisées seront enregistrées. Cliquez sur le bouton ‘Appliquer’ pour enregistrer les paramètres du logiciel. Aucun autre réglage n’est requis. Pour numériser, appuyez sur le bouton ‘Démarrer’. Le logiciel vous permet de numériser rapidement et facilement.
Il est recommandé de définir la qualité de numérisation : 300 ou 400 dpi (convient à la numérisation de tous les documents et photos). Plus la qualité est élevée, plus la numérisation prend de temps et plus la taille du fichier est importante. Le type de sauvegarde ‘JPEG’ est mieux adapté à la numérisation. Sélectionnez l’emplacement où les images numérisées seront enregistrées. Cliquez sur le bouton ‘Appliquer’ pour enregistrer les paramètres du logiciel. Aucun autre réglage n’est requis. Pour numériser, appuyez sur le bouton ‘Démarrer’. Le logiciel vous permet de numériser rapidement et facilement.
Ce produit est un logiciel permettant d’utiliser des images numérisées dans des applications informatiques, de joindre des images numérisées à un courrier électronique, d’enregistrer des images numérisées sur le disque dur et d’autres fonctionnalités similaires.
Canon i-SENSYS MF4340d Pilote
![]()
Logiciels pour les systèmes d’exploitation MAC
Pilote d’imprimante pour les systèmes d’exploitation : macOS 14 (Sonoma), macOS 13 (Ventura), macOS 12 (Monterey), macOS 11 (Big Sur), macOS 10.15 (Catalina), macOS 10.14 (Mojave), macOS 10.13 (High Sierra), macOS 10.12 (Sierra)
UFR II/UFRII LT Pilote d’imprimante et utilitaires pour Mac V10.19.16 [macOS 10.13.6 – macOS 14.3]
![]()
Télécharger le pilote d’imprimante pour les systèmes d’exploitation MAC
Version du fichier : V10.19.16. Taille du fichier : 100 MB
Canon i-SENSYS MF4340d Pilote
Nom de fichier : mac-UFRII-LIPSLX-v101916-00.dmg
Les instructions suivantes vous montrent comment télécharger les fichiers compressés et les décompresser. Cliquer sur le lien. Le téléchargement commencera automatiquement. Les fichiers sont enregistrés sur le bureau de votre ordinateur. Double-cliquez sur le fichier pour monter l’image disque. Double-cliquez sur l’image disque montée. Double-cliquez sur le fichier Installer dans le dossier. L’installation démarre automatiquement.
Canon i-SENSYS MF4340d Pilote
Dernière mise à jour le octobre 12, 2024 par PiloteX5




Laisser un commentaire