![]() Système d’exploitation: Windows 11, Windows 10 (64 bits / 32 bits), Windows 8 (64 bits / 32 bits), Windows 8.1 (64 bits / 32 bits), Windows 7 (64 bits / 32 bits), Windows Vista (64 bits / 32 bits), Windows XP (64 bits / 32 bits).
Système d’exploitation: Windows 11, Windows 10 (64 bits / 32 bits), Windows 8 (64 bits / 32 bits), Windows 8.1 (64 bits / 32 bits), Windows 7 (64 bits / 32 bits), Windows Vista (64 bits / 32 bits), Windows XP (64 bits / 32 bits).
![]() Modèle: Lexmark XM5263.
Modèle: Lexmark XM5263.
Téléchargez et installez le logiciel. Ce logiciel est destiné à utiliser toutes les fonctions de l’appareil. Un logiciel supplémentaire pour l’appareil n’est pas nécessaire.
Logiciel pour le système d’exploitation Windows
![]()
Télécharger le pilote d’imprimante pour Windows
(Pilote d’imprimante universel. Taille du fichier : 131 MB)
Ce pilote est disponible en 27 langues et prend en charge plus de 200 modèles d’imprimantes connectées localement ou via un réseau. Si vous rencontrez des problèmes lors de l’installation du pilote d’imprimante sur les anciens systèmes d’exploitation Windows 7, Windows Vista, Windows XP, veuillez télécharger et installer l’ancienne version du pilote d’imprimante : Télécharger le pilote d’imprimante pour Windows
Télécharger le manuel d’utilisation
Ce document décrit les fonctionnalités du logiciel et donne un aperçu des périphériques pris en charge.
Logiciel pour le système d’exploitation Mac
![]()
Télécharger le pilote d’imprimante pour Mac (pour les imprimantes couleur)
Télécharger le pilote d’imprimante pour Mac (pour les imprimantes monochromes)
Le pilote Mac (Pilote d’imprimante universel) est disponible en 2 variantes. Le package de pilotes couleur est destiné à fonctionner sur les imprimantes couleur, tandis que le package de pilotes mono fonctionnera sur les imprimantes monochromes. Chaque package de pilotes est fourni dans un format de fichier DMG. Ces pilotes fonctionneront à partir de Mac OS 10.6 et versions ultérieures.
Installation du logiciel sur le système d’exploitation Windows
Instructions d’utilisation recommandées : Lancez l’installation du logiciel et suivez les instructions à l’écran.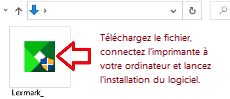 Téléchargez le fichier, connectez l’imprimante à votre ordinateur et lancez l’installation du logiciel.
Téléchargez le fichier, connectez l’imprimante à votre ordinateur et lancez l’installation du logiciel.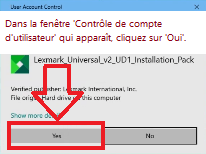 Dans la fenêtre ‘Contrôle de compte d’utilisateur’ qui apparaît, cliquez sur ‘Oui’.
Dans la fenêtre ‘Contrôle de compte d’utilisateur’ qui apparaît, cliquez sur ‘Oui’.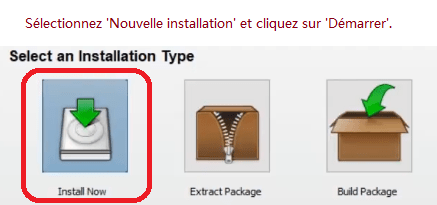 Sélectionnez ‘Nouvelle installation’ et cliquez sur ‘Démarrer’.
Sélectionnez ‘Nouvelle installation’ et cliquez sur ‘Démarrer’.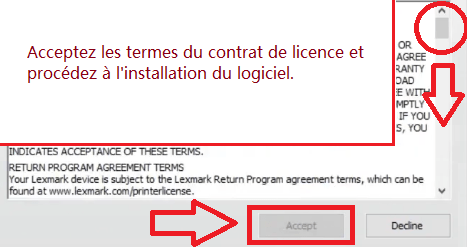 Acceptez les termes du contrat de licence et procédez à l’installation du logiciel.
Acceptez les termes du contrat de licence et procédez à l’installation du logiciel.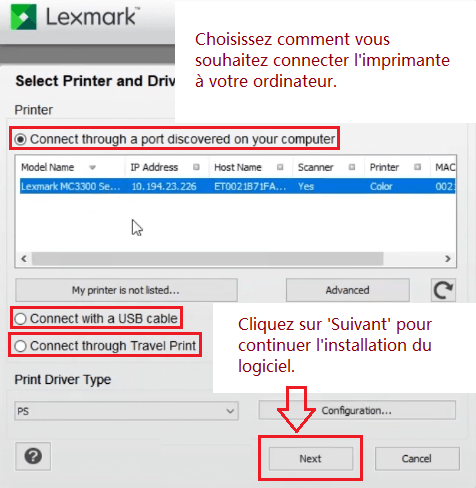 Choisissez comment vous souhaitez connecter l’imprimante à votre ordinateur. Cliquez sur ‘Suivant’ pour continuer l’installation du logiciel.
Choisissez comment vous souhaitez connecter l’imprimante à votre ordinateur. Cliquez sur ‘Suivant’ pour continuer l’installation du logiciel.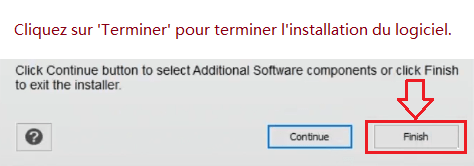 Cliquez sur ‘Terminer’ pour terminer l’installation du logiciel.
Cliquez sur ‘Terminer’ pour terminer l’installation du logiciel.
Comment numériser à l’aide du logiciel intégré au système d’exploitation Windows.
Vous pouvez utiliser le logiciel « Windows Fax and Scan » pour numériser des documents et des photos. Ce logiciel est inclus dans les systèmes d’exploitation : Windows 11, Windows 10, Windows 8, Windows 7, Windows Vista. Vous pouvez accéder à ce logiciel via le menu Démarrer dans chaque version du système d’exploitation Windows. Vous pouvez en savoir plus à ce sujet ici.
Pour utiliser ce logiciel, veillez à installer le pilote du scanner.
Si vous avez des problèmes pour installer les pilotes ou si votre imprimante et votre scanner ne fonctionnent pas correctement. Vous pouvez lire ici comment résoudre ces problèmes.
Version du fichier: 2.10.0.0.
Pilote d’imprimante pour Lexmark XM5263. Il s’agit d’un pilote qui fournira toutes les fonctionnalités de votre modèle sélectionné.
Dernière mise à jour le février 24, 2017 par PiloteX5




Laisser un commentaire