 Pilotes et logiciels pour systèmes d’exploitation Windows 11, Windows 10 (64 bits / 32 bits), Windows 8 (64 bits / 32 bits), Windows 8.1 (64 bits / 32 bits), Windows 7 (64 bits / 32 bits)
Pilotes et logiciels pour systèmes d’exploitation Windows 11, Windows 10 (64 bits / 32 bits), Windows 8 (64 bits / 32 bits), Windows 8.1 (64 bits / 32 bits), Windows 7 (64 bits / 32 bits)
Modèle d’imprimante : Canon PIXMA G3570
Il s’agit des pilotes et logiciels inclus sur le CD fourni avec l’imprimante.
Ce logiciel est conçu pour installer des pilotes d’imprimante et de scanner ainsi que d’autres logiciels afin de fournir des fonctionnalités complètes d’imprimante et de scanner.
Installation correcte du pilote d’imprimante : Ne connectez pas l’imprimante à l’ordinateur. Commencez par installer le logiciel. Pendant le processus d’installation, un message apparaîtra sur le moniteur vous informant quand connecter l’imprimante à votre ordinateur. Si vous voyez le message « Nouveau matériel détecté » à l’écran, cliquez sur Annuler et débranchez le câble USB. Procédez ensuite à l’installation du logiciel. Une erreur courante lors de l’installation d’un pilote est de connecter d’abord le périphérique à votre ordinateur à l’aide d’un câble USB, puis d’installer le pilote. Dans ce cas, le système d’exploitation détecte le périphérique connecté et installe son propre pilote, qui peut ne pas fonctionner correctement ou ne pas fonctionner du tout. Cependant, certains autres appareils peuvent fonctionner correctement avec le pilote installé par le système d’exploitation. Par conséquent, s’il existe un pilote spécialement créé pour votre appareil, commencez par installer ce pilote, puis connectez ensuite l’appareil à l’ordinateur.
Si vous voyez le message « Nouveau matériel détecté » à l’écran, cliquez sur Annuler et débranchez le câble USB. Procédez ensuite à l’installation du logiciel. Une erreur courante lors de l’installation d’un pilote est de connecter d’abord le périphérique à votre ordinateur à l’aide d’un câble USB, puis d’installer le pilote. Dans ce cas, le système d’exploitation détecte le périphérique connecté et installe son propre pilote, qui peut ne pas fonctionner correctement ou ne pas fonctionner du tout. Cependant, certains autres appareils peuvent fonctionner correctement avec le pilote installé par le système d’exploitation. Par conséquent, s’il existe un pilote spécialement créé pour votre appareil, commencez par installer ce pilote, puis connectez ensuite l’appareil à l’ordinateur.
Logiciel pour systèmes d’exploitation Windows
Télécharger le pilote d’imprimante et le logiciel pour Windows Systèmes d’exploitation : Windows 11, Windows 10 (32 bits), Windows 10 (64 bits), Windows 8.1 (32 bits), Windows 8.1 (64 bits), Windows 7 (32-bit) , Windows 7 (64-bit) |
Logiciel pour systèmes d’exploitation MAC
|
Canon PIXMA G3570 : Préparez à l’avance l’imprimante pour la connexion à votre ordinateur. Retirez l’emballage de l’imprimante et installez la cartouche et le papier.
![]()
Installation du logiciel pour le système d’exploitation Windows

Double-cliquez sur le fichier .exe téléchargé. Il sera décompressé et l’écran de configuration s’affichera. Suivez les instructions pour installer le logiciel et effectuer les réglages nécessaires. Après avoir installé ce logiciel, vous pourrez imprimer et numériser.
Canon PIXMA G3570
Comment numériser des documents et des photos
Le « IJ Scan Utility » est un logiciel permettant de numériser facilement des photographies, des documents, etc. Dans le système d’exploitation Windows, cliquez sur le bouton « Démarrer » pour trouver le raccourci du logiciel « IJ Scan Utility ». Vous pouvez ensuite utiliser la souris de votre ordinateur pour faire glisser ce raccourci sur votre bureau.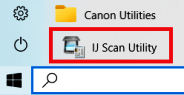
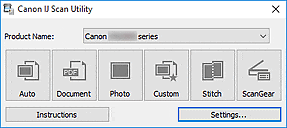 Si vous avez du mal à comprendre les paramètres de ce logiciel, je vous propose le moyen le plus simple de numériser des documents et des photos. Pour ce faire, utilisez un bouton « Photo ». En cliquant sur ce bouton, vous pouvez numériser n’importe quel document et photo. Le document numérisé sera enregistré sur votre ordinateur. La qualité des documents numérisés est bonne, vous n’avez donc pas besoin de modifier les paramètres du logiciel. De nombreux utilisateurs de ce logiciel utilisent un seul bouton « Photo » pour numériser des documents ou des photos. Si vous devez modifier l’emplacement où l’image numérisée sera enregistrée ou modifier d’autres paramètres du scanner, utilisez le bouton « Paramètres » pour cela.
Si vous avez du mal à comprendre les paramètres de ce logiciel, je vous propose le moyen le plus simple de numériser des documents et des photos. Pour ce faire, utilisez un bouton « Photo ». En cliquant sur ce bouton, vous pouvez numériser n’importe quel document et photo. Le document numérisé sera enregistré sur votre ordinateur. La qualité des documents numérisés est bonne, vous n’avez donc pas besoin de modifier les paramètres du logiciel. De nombreux utilisateurs de ce logiciel utilisent un seul bouton « Photo » pour numériser des documents ou des photos. Si vous devez modifier l’emplacement où l’image numérisée sera enregistrée ou modifier d’autres paramètres du scanner, utilisez le bouton « Paramètres » pour cela.
Canon PIXMA G3570
Imprimer avec AirPrint sur le système d’exploitation Mac
Vérifiez que votre imprimante Canon est allumée et connectée au même réseau sans fil (parfois appelé WLAN) que votre Mac. Double-cliquez sur l’icône « Préférences système » ou choisissez le menu Pomme > Préférences Système. Cliquez sur l’icône « Imprimantes et scanners ». Cliquez sur le symbole « + ». Sélectionnez l’imprimante AirPrint que vous souhaitez ajouter, puis cliquez sur « Ajouter ». L’imprimante sélectionnée sera ajoutée à la liste des imprimantes. Une fois ajouté, pour imprimer à l’aide de votre imprimante AirPrint dans une application, cliquez simplement sur « Fichier » puis sur « Imprimer ».

Instructions détaillées sur l’utilisation du logiciel d’impression
Comment numériser à l’aide du logiciel AirPrint sur un système d’exploitation Mac
Pour numériser des documents à l’aide de votre Mac, veuillez suivre les étapes ci-dessous : Cliquez sur le menu [Pomme]. Cliquez ensuite sur [Préférences Système]. Cliquez sur [Imprimantes et scanners]. Cliquez sur [Scan], puis cliquez sur [Ouvrir le scanner]. Dans la fenêtre Scanner, cliquez sur [Afficher les détails]. Une fois l’analyse générale terminée, vous pourrez modifier tous les paramètres selon vos besoins, puis cliquer sur [Scan].

Instructions détaillées pour l’utilisation du logiciel du scanner
Description de l’imprimante Canon PIXMA G3570 : Technologie d’impression : jet d’encre. Impression : impression couleur. Résolution maximale : 4 800 x 1 200 dpi. Vitesse d’impression (ISO/IEC 24734) noir : 11 ppm. Vitesse d’impression couleur (ISO/IEC 24734) : 6 ppm. Impression économique : Oui. Impression sans marge : Oui. Copie : Copie : copie couleur. Nombre maximum d’exemplaires : 99 exemplaires. Taille du copieur : 25 – 400 %. Numérisation : numérisation couleur. Résolution de numérisation optique : 600 x 1 200 dpi. Type de scanner : scanner à plat. Profondeur de couleur d’entrée : 16 bits. Profondeur de couleur de sortie : 8 bits. Profondeur des niveaux de gris d’entrée : 16 bits. Profondeur de sortie en niveaux de gris : 8 bits. Nombre de cartouches : 4. Couleurs d’impression : noir, cyan, magenta, jaune. Connecteur USB : USB Type-B. Réseau : Wi-Fi. Normes Wi-Fi : 802.11a, 802.11b, 802.11g, Wi-Fi 4 (802.11n), Wi-Fi 5 (802.11ac). Technologies d’impression mobile : Apple AirPrint, Mopria Print Service, PIXMA Cloud Link. Gestion du papier : Format de papier maximum de la série ISO A : A4. Taille d’impression maximale : 216 x 1200 mm. Types de supports de bac : enveloppes, papier glacé, papier haute définition, transferts thermocollants, papier mat, papier photo, papier ordinaire, papier semi-brillant. Tailles ISO série A (A0…A9) : A4, A5, A6. Tailles de la série ISO B (B0…B9) : B5. Formats de supports d’impression non ISO : Exécutif, Légal, Lettre. Tailles d’enveloppe : C5, Com-10, DL. Formats de papier photo : 10×15, 13×18, 18×25, 20×25. Formats de supports sans bordure : 10 x 15, 13 x 18, 20 x 25, A4, Lettre. Largeur du support personnalisé : 55 à 216 mm. Longueur du support personnalisé : 89 à 1 200 mm.
Dernière mise à jour le janvier 26, 2024 par PiloteX5




Laisser un commentaire