 Pilotes et logiciels pour les systèmes d’exploitation : Windows 11, Windows 10 (64 bits / 32 bits), Windows 8 (64 bits / 32 bits), Windows 8.1 (64 bits / 32 bits), Windows 7 (64 bits / 32 bits), Windows Vista (64 bits / 32 bits)
Pilotes et logiciels pour les systèmes d’exploitation : Windows 11, Windows 10 (64 bits / 32 bits), Windows 8 (64 bits / 32 bits), Windows 8.1 (64 bits / 32 bits), Windows 7 (64 bits / 32 bits), Windows Vista (64 bits / 32 bits)
Lexmark MC3326i – Télécharger et installer les pilotes et logiciels d’imprimante et de scanner. Instructions pour l’installation et l’utilisation du logiciel (Lexmark MC3326i).
Installation correcte du pilote d’imprimante : Ne connectez pas l’imprimante à l’ordinateur. Commencez par installer le logiciel. Pendant le processus d’installation, un message apparaîtra sur le moniteur vous informant quand connecter l’imprimante à votre ordinateur. Si vous voyez le message « Nouveau matériel détecté » à l’écran, cliquez sur Annuler et débranchez le câble USB. Procédez ensuite à l’installation du logiciel. Une erreur courante lors de l’installation d’un pilote est de connecter d’abord le périphérique à votre ordinateur à l’aide d’un câble USB, puis d’installer le pilote. Dans ce cas, le système d’exploitation détecte le périphérique connecté et installe son propre pilote, qui peut ne pas fonctionner correctement ou ne pas fonctionner du tout. Cependant, certains autres appareils peuvent fonctionner correctement avec le pilote installé par le système d’exploitation. Par conséquent, s’il existe un pilote spécialement créé pour votre appareil, commencez par installer ce pilote, puis connectez ensuite l’appareil à l’ordinateur.
Si vous voyez le message « Nouveau matériel détecté » à l’écran, cliquez sur Annuler et débranchez le câble USB. Procédez ensuite à l’installation du logiciel. Une erreur courante lors de l’installation d’un pilote est de connecter d’abord le périphérique à votre ordinateur à l’aide d’un câble USB, puis d’installer le pilote. Dans ce cas, le système d’exploitation détecte le périphérique connecté et installe son propre pilote, qui peut ne pas fonctionner correctement ou ne pas fonctionner du tout. Cependant, certains autres appareils peuvent fonctionner correctement avec le pilote installé par le système d’exploitation. Par conséquent, s’il existe un pilote spécialement créé pour votre appareil, commencez par installer ce pilote, puis connectez ensuite l’appareil à l’ordinateur.
![]()
Logiciels pour les systèmes d’exploitation Windows
![]()
Télécharger le pilote d’imprimante et le logiciel pour Windows
(Pilotes d’imprimante, de scanner et autres logiciels)
Lexmark MC3326i : Préparez l’imprimante à être connectée à votre ordinateur. Retirez l’emballage de l’imprimante et installez la cartouche et le papier.
Installation du logiciel pour le système d’exploitation Windows
Double-cliquez sur le fichier .exe téléchargé. Il sera décompressé et l’écran d’installation s’affichera. Suivez les instructions pour installer le logiciel et effectuer les réglages nécessaires.
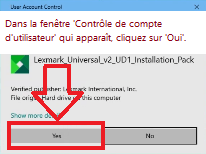 Dans la fenêtre « Contrôle de compte d’utilisateur » qui s’affiche, cliquez sur « Oui ».
Dans la fenêtre « Contrôle de compte d’utilisateur » qui s’affiche, cliquez sur « Oui ».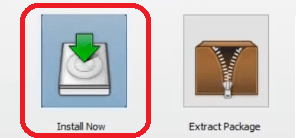 Sélectionnez « Nouvelle installation » et cliquez sur « Démarrer ».
Sélectionnez « Nouvelle installation » et cliquez sur « Démarrer ».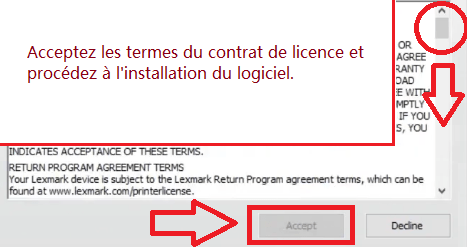 Acceptez les termes du contrat de licence et procédez à l’installation du logiciel.
Acceptez les termes du contrat de licence et procédez à l’installation du logiciel.
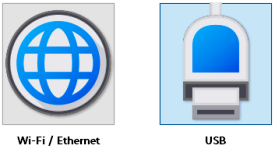
Sélectionnez une méthode de connexion à votre ordinateur et poursuivez l’installation du logiciel. Si vous choisissez de vous connecter à l’aide d’un câble USB, ne connectez l’imprimante à votre ordinateur qu’après avoir terminé l’installation du logiciel.
Lexmark MC3326i
Description de l’imprimante : Imprimante laser couleur Lexmark MC3326i Appareil multifonction avec écran tactile, petite imprimante pour le bureau, sans fil, compatible mobile et impression recto verso (imprimante scanner copieur cloud fax, série 3). Imprimez et partagez depuis n’importe quel appareil doté du Wi-Fi standard. Compatible avec les appareils mobiles. Connectivité USB et Ethernet. Simplifiez votre connexion avec l’application Lexmark Mobile Print. Petite imprimante robuste – conçue pour les petites entreprises et robuste grâce au cadre en acier intégré. Imprimante-scanner-copieur compacte en un, parfaite pour le bureau.
Comment numériser des documents et des photos.
Lexmark Scanback Utility est un logiciel pour un scanner connecté au réseau.![]()
Télécharger le logiciel du scanner – ‘Lexmark Scanback Utility’
Utilisation de « Lexmark Scanback Utility ». Depuis l’ordinateur, lancez « Lexmark Scanback Utility », puis cliquez sur « Suivant ». Cliquez sur « Setup », puis ajoutez l’adresse IP de l’imprimante. Affichez l’adresse IP de l’imprimante sur l’écran d’accueil de l’imprimante. L’adresse IP se présente sous la forme de quatre séries de chiffres séparés par des points, par exemple 123.000.000.000. Cliquez sur « Fermer » – « Suivant ».
Sélectionnez la taille du document original, puis cliquez sur « Suivant ». Sélectionnez un format de fichier et une résolution de numérisation, puis cliquez sur « Suivant ». Saisissez un nom de profil de numérisation unique, puis cliquez sur « Suivant ». Recherchez l’emplacement où vous souhaitez enregistrer le document numérisé, définissez un nom de fichier, puis cliquez sur « Suivant ». Cliquez sur « Terminer ». Pour réutiliser le profil de numérisation, activez l’option « Créer un raccourci », puis saisissez un nom de raccourci unique. Chargez un document original dans le chargeur automatique de documents ou sur la vitre du scanner.
Selon le modèle de votre imprimante, à partir du panneau de commande, effectuez l’une des opérations suivantes : Option 1. Touchez Numériser vers l’ordinateur, puis sélectionnez un profil de numérisation. Assurez-vous que l’option Numériser vers l’ordinateur est activée. Dans l’écran d’accueil, touchez « Paramètres » – « Périphérique » – « Icônes visibles sur l’écran d’accueil ». Option 2. Accédez à « Raccourcis » – « OK » – « Numériser vers l’ordinateur » – « OK », puis sélectionnez un profil de numérisation.
Cette vidéo montre et explique en détail comment utiliser le logiciel « Lexmark Scanback Utility ».
Si vous rencontrez des problèmes lors de l’utilisation de ce logiciel, vous pouvez utiliser le moyen le plus simple pour numériser des documents et des photos.
Comment numériser à l’aide du logiciel intégré au système d’exploitation Windows.
Vous pouvez utiliser le logiciel « Windows Fax and Scan » pour numériser des documents et des photos. Ce logiciel est inclus dans les systèmes d’exploitation : Windows 11, Windows 10, Windows 8, Windows 7, Windows Vista. Vous pouvez accéder à ce logiciel via le menu Démarrer dans chaque version du système d’exploitation Windows. Vous pouvez en savoir plus à ce sujet ici.
Pour utiliser ce logiciel, veillez à installer le pilote du scanner.
Si vous avez des problèmes pour installer les pilotes ou si votre imprimante et votre scanner ne fonctionnent pas correctement. Vous pouvez lire ici comment résoudre ces problèmes.
Lexmark MC3326i
![]()
Logiciel pour les systèmes d’exploitation MAC
Sur les ordinateurs équipés du système d’exploitation Macintosh – macOS 10.7 ou version ultérieure, il n’est pas nécessaire d’installer un pilote d’imprimante. Utilisez le logiciel AirPrint pour imprimer. Il n’est donc pas nécessaire de télécharger et d’installer des pilotes.
Comment numériser des documents et des photos.
Assurez-vous que l’imprimante est ajoutée à l’ordinateur. Chargez un document original dans le chargeur automatique de documents ou sur la vitre du scanner. Depuis l’ordinateur, effectuez l’une des opérations suivantes : Ouvrez « Capture d’image » ou « Imprimantes et scanners », puis sélectionnez une imprimante. Cliquez sur « Numériser » – « Ouvrir le scanner ». Dans la fenêtre du scanner, effectuez une ou plusieurs des opérations suivantes : Sélectionnez l’emplacement où vous souhaitez enregistrer le document numérisé. Sélectionnez la taille du document original. Pour numériser à partir du chargeur automatique de documents, sélectionnez « Chargeur de documents » dans le menu Numérisation ou activez « Utiliser le chargeur de documents ». Si nécessaire, configurez les paramètres de numérisation. Cliquez sur « Numériser ».
Dernière mise à jour le décembre 16, 2023 par PiloteX5




Laisser un commentaire