 Pilotes et logiciels pour les systèmes d’exploitation : Windows 11, Windows 10, Windows 8, Windows 8.1, Windows 7, Windows Vista, Windows XP / Mac OS / Linux
Pilotes et logiciels pour les systèmes d’exploitation : Windows 11, Windows 10, Windows 8, Windows 8.1, Windows 7, Windows Vista, Windows XP / Mac OS / Linux
Modèle d’imprimante : Pantum BM2300W Imprimante multifonction laser mono
Installation des pilotes d’imprimante et de scanner : Pantum BM2300W.
Pantum BM2300W Le fabricant de cette imprimante indique que les pilotes pour les ordinateurs fonctionnant sous les systèmes d’exploitation Windows 11, Windows 10 et Windows 8.1 sont installés automatiquement lorsque l’imprimante est connectée pour la première fois à l’ordinateur. Il est préférable de ne pas utiliser cette méthode d’installation des pilotes, mais de toujours installer les pilotes originaux fournis avec l’imprimante. En effet, si votre système d’exploitation n’a pas été mis à jour depuis longtemps, il se peut qu’il lui manque les pilotes nécessaires. En outre, si vous n’installez pas les pilotes d’origine, vous ne pourrez pas installer d’autres logiciels utiles (par exemple : pilotes et logiciels pour le scanner Pantum BM2300W). Par conséquent, il est toujours recommandé d’installer les pilotes et les logiciels fournis avec l’imprimante.
De nombreux utilisateurs se posent la question suivante : à quel moment faut-il connecter l’imprimante à l’ordinateur – avant d’installer les pilotes ou après ? Réponse : Le fabricant de l’imprimante Pantum BM2300W recommande de connecter d’abord l’imprimante à l’ordinateur et de procéder ensuite à l’installation des pilotes. D’autres fabricants d’imprimantes recommandent d’installer d’abord le pilote et de connecter ensuite l’imprimante à l’ordinateur, afin que le système d’exploitation n’installe pas son propre pilote lorsqu’il détecte une imprimante connectée. Les imprimantes Pantum ne rencontrent pas ce problème. L’imprimante Pantum peut donc être connectée à l’ordinateur avant l’installation des pilotes.
Il s’agit des pilotes et du logiciel qui se trouvent sur le CD fourni avec l’imprimante. Pantum BM2300W.
Pantum BM2300W : Préparez l’imprimante à être connectée à votre ordinateur. Retirez l’emballage de l’imprimante et installez la cartouche et le papier.
Téléchargez et installez le pilote : Pantum BM2300W. Ce logiciel est destiné à utiliser toutes les fonctions de l’appareil. Un logiciel supplémentaire pour l’appareil n’est pas nécessaire.
| Pilotes et logiciels | Versions du système d’exploitation | Télécharger les pilotes et les logiciels |
| Pantum BM2300W Pilotes et logiciels pour l’imprimante et le scanner (Windows) | ||
| Pantum BM2300W Pilotes et logiciels pour l’imprimante et le scanner (Mac) | ||
| Pantum BM2300W Pilotes et logiciels pour l’imprimante et le scanner (Linux) |
Instructions pour l’installation du logiciel pour l’imprimante : Pantum BM2300W.
![]() Le logiciel d’installation du pilote Windows propose deux méthodes d’installation : l’installation en un clic et l’installation manuelle. Nous recommandons l’installation en un clic, qui permet d’installer le pilote automatiquement de manière plus rapide et plus pratique. Cliquez sur le bouton « Installation en un clic » pour lancer le processus d’installation si votre logiciel n’a recherché qu’une seule imprimante. Le processus peut prendre un certain temps, dont la durée dépend de la configuration de votre ordinateur. Si vous avez des difficultés à utiliser l’installation en un clic, essayez l’installation manuelle.
Le logiciel d’installation du pilote Windows propose deux méthodes d’installation : l’installation en un clic et l’installation manuelle. Nous recommandons l’installation en un clic, qui permet d’installer le pilote automatiquement de manière plus rapide et plus pratique. Cliquez sur le bouton « Installation en un clic » pour lancer le processus d’installation si votre logiciel n’a recherché qu’une seule imprimante. Le processus peut prendre un certain temps, dont la durée dépend de la configuration de votre ordinateur. Si vous avez des difficultés à utiliser l’installation en un clic, essayez l’installation manuelle.
Connectez l’imprimante à votre ordinateur et commencez à installer le logiciel.
Suivez les instructions qui s’affichent sur l’écran de l’ordinateur pendant le processus d’installation du logiciel. L’installation de ce logiciel est simple, pratique et sans souci. Ce logiciel est fourni avec l’appareil et est conçu pour vous permettre d’utiliser toutes les fonctions de l’appareil.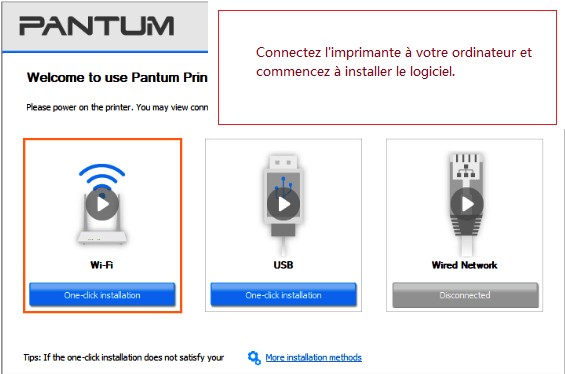
Comment numériser des documents et des photos
Si l’imprimante est multifonctionnelle et peut faire office de scanner, un raccourci vers ce logiciel sera créé sur le bureau de l’ordinateur après l’installation du logiciel. Cliquez sur ce raccourci logiciel pour configurer votre scanner et numériser des documents.
Cliquez sur ce raccourci logiciel pour configurer votre scanner et numériser des documents.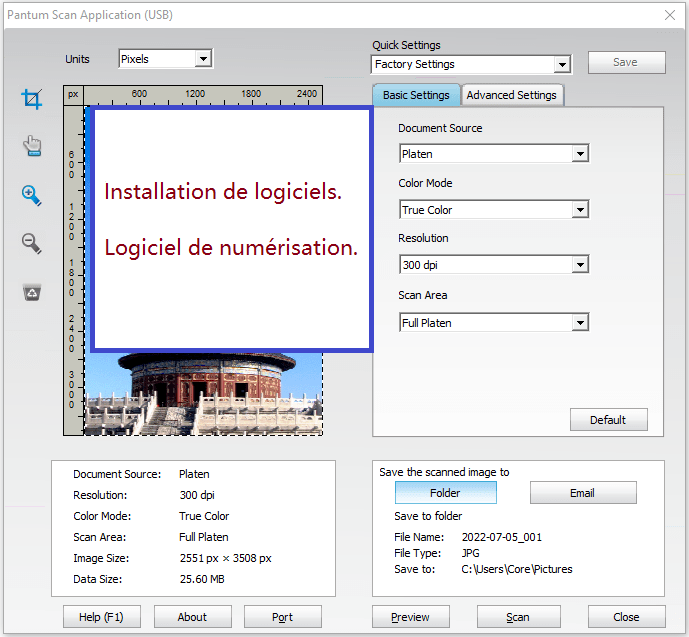
Pantum BM2300W
Si vous rencontrez des problèmes lors de l’utilisation de ce logiciel, vous pouvez utiliser le moyen le plus simple pour numériser des documents et des photos.
Comment numériser à l’aide du logiciel intégré au système d’exploitation Windows.
Vous pouvez utiliser le logiciel « Windows Fax and Scan » pour numériser des documents et des photos. Ce logiciel est inclus dans les systèmes d’exploitation : Windows 11, Windows 10, Windows 8, Windows 7, Windows Vista. Vous pouvez accéder à ce logiciel via le menu Démarrer dans chaque version du système d’exploitation Windows. Vous pouvez en savoir plus à ce sujet ici.
Pour utiliser ce logiciel, veillez à installer le pilote du scanner.
Si vous avez des problèmes pour installer les pilotes ou si votre imprimante et votre scanner ne fonctionnent pas correctement. Vous pouvez lire ici comment résoudre ces problèmes.
Pantum BM2300W
Comment imprimer et numériser des documents à l’aide d’un téléphone portable ou d’une tablette.
Ce modèle est compatible avec l’application Pantum, qui vous permet d’effectuer facilement des opérations d’impression ou de numérisation à partir d’appareils iOS et Android.

Imprimez sans fil depuis votre téléphone ou tout autre appareil (Android et iOS) vers pratiquement n’importe quelle imprimante laser Pantum, ou numérisez sans fil depuis les imprimantes Pantum vers votre appareil mobile.
Dernière mise à jour le avril 26, 2024 par PiloteX5




Laisser un commentaire