 Pilotes et logiciels pour les systèmes d’exploitation : Windows 11, Windows 10 (64 bits / 32 bits), Windows 8 (64 bits / 32 bits), Windows 8.1 (64 bits / 32 bits), Windows 7 (64 bits / 32 bits), Windows Vista (64 bits / 32 bits), Windows XP (64 bits / 32 bits)
Pilotes et logiciels pour les systèmes d’exploitation : Windows 11, Windows 10 (64 bits / 32 bits), Windows 8 (64 bits / 32 bits), Windows 8.1 (64 bits / 32 bits), Windows 7 (64 bits / 32 bits), Windows Vista (64 bits / 32 bits), Windows XP (64 bits / 32 bits)
Modèle d’imprimante : TOSHIBA e-STUDIO283P
Il s’agit des pilotes et des logiciels inclus dans le CD fourni avec l’imprimante TOSHIBA e-STUDIO283P.
 TOSHIBA e-STUDIO283P
TOSHIBA e-STUDIO283P
Ce disque d’installation avec pilotes est destiné à plusieurs modèles d’imprimantes : TOSHIBA e-STUDIO232 / 233 / 233P / 282 / 283 / 283P. Le fichier du pilote est volumineux et peut être téléchargé sur le site Web du fabricant. Si vous rencontrez des difficultés pour télécharger le fichier, vous pouvez le télécharger depuis Google Drive (211 MB).![]()
Télécharger les pilotes et logiciels pour TOSHIBA e-STUDIO283P
(lien pour télécharger le fichier sur le site du fabricant de l’imprimante)
![]()
Télécharger les pilotes et logiciels pour TOSHIBA e-STUDIO283P
(lien pour télécharger le fichier depuis Google Drive)
Description du fichier : ensemble complet de logiciels pour l’imprimante TOSHIBA e-STUDIO283P (pilotes et logiciels pour l’imprimante et le scanner, manuel d’utilisation pour l’installation et l’utilisation de l’imprimante et du scanner).
Ce fichier ISO est une image du disque d’origine fourni avec l’imprimante. Dans les systèmes d’exploitation Windows 11, Windows 10, Windows 8, ce fichier peut être ouvert par le système d’exploitation lui-même. De plus, pour extraire des fichiers de l’archive, vous pouvez utiliser n’importe quel archiveur moderne WinRAR, 7zip et autres.
![]()
TOSHIBA e-STUDIO283P Installation des pilotes pour imprimante et scanner
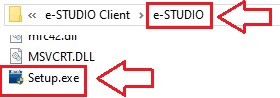
Installation correcte du pilote d’imprimante : Ne connectez pas l’imprimante à l’ordinateur. Commencez par installer le logiciel. Pendant le processus d’installation, un message apparaîtra sur le moniteur vous informant quand connecter l’imprimante à votre ordinateur. Si vous voyez le message « Nouveau matériel détecté » à l’écran, cliquez sur Annuler et débranchez le câble USB. Procédez ensuite à l’installation du logiciel. Une erreur courante lors de l’installation d’un pilote est de connecter d’abord le périphérique à votre ordinateur à l’aide d’un câble USB, puis d’installer le pilote. Dans ce cas, le système d’exploitation détecte le périphérique connecté et installe son propre pilote, qui peut ne pas fonctionner correctement ou ne pas fonctionner du tout. Cependant, certains autres appareils peuvent fonctionner correctement avec le pilote installé par le système d’exploitation. Par conséquent, s’il existe un pilote spécialement créé pour votre appareil, commencez par installer ce pilote, puis connectez ensuite l’appareil à l’ordinateur.
Si vous voyez le message « Nouveau matériel détecté » à l’écran, cliquez sur Annuler et débranchez le câble USB. Procédez ensuite à l’installation du logiciel. Une erreur courante lors de l’installation d’un pilote est de connecter d’abord le périphérique à votre ordinateur à l’aide d’un câble USB, puis d’installer le pilote. Dans ce cas, le système d’exploitation détecte le périphérique connecté et installe son propre pilote, qui peut ne pas fonctionner correctement ou ne pas fonctionner du tout. Cependant, certains autres appareils peuvent fonctionner correctement avec le pilote installé par le système d’exploitation. Par conséquent, s’il existe un pilote spécialement créé pour votre appareil, commencez par installer ce pilote, puis connectez ensuite l’appareil à l’ordinateur.
TOSHIBA e-STUDIO283P : Préparez à l’avance l’imprimante pour la connexion à votre ordinateur. Retirez l’emballage de l’imprimante et installez la cartouche et le papier.
Cette vidéo montre comment installer les pilotes pour une imprimante et un scanner TOSHIBA e-STUDIO283P.
TOSHIBA e-STUDIO283P Comment numériser des documents et des photos.
Le fabricant de cette imprimante multifonction a créé un pilote de scanner, mais n’a pas créé de logiciel dédié à la numérisation de documents vers un ordinateur. Par conséquent, vous pouvez utiliser un autre logiciel compatible avec le pilote TWAIN pour numériser des documents.
Comment numériser à l’aide du logiciel intégré au système d’exploitation Windows.
Vous pouvez utiliser le logiciel « Windows Fax and Scan » pour numériser des documents et des photos. Ce logiciel est inclus dans les systèmes d’exploitation : Windows 11, Windows 10, Windows 8, Windows 7, Windows Vista. Vous pouvez accéder à ce logiciel via le menu Démarrer dans chaque version du système d’exploitation Windows. Vous pouvez en savoir plus à ce sujet ici.
Pour utiliser ce logiciel, veillez à installer le pilote du scanner.
Si vous avez des problèmes pour installer les pilotes ou si votre imprimante et votre scanner ne fonctionnent pas correctement. Vous pouvez lire ici comment résoudre ces problèmes. TOSHIBA e-STUDIO283P
Dernière mise à jour le août 7, 2024 par PiloteX5
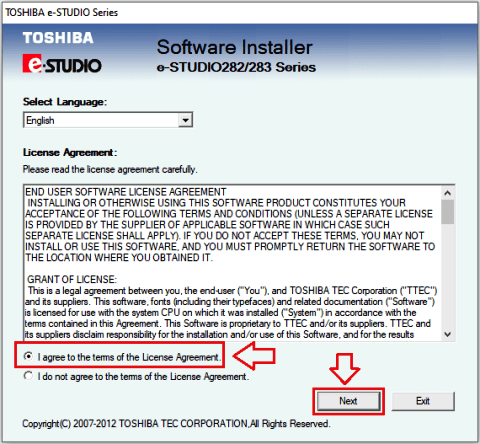




Laisser un commentaire