 Pilotes et logiciels pour systèmes d’exploitation Windows 11, Windows 10, Windows 8.1 (64 bits / 32 bits)
Pilotes et logiciels pour systèmes d’exploitation Windows 11, Windows 10, Windows 8.1 (64 bits / 32 bits)
Modèle d’imprimante : Ricoh M 320FB
Ce logiciel est conçu pour installer des pilotes d’imprimante et de scanner ainsi que d’autres logiciels afin de fournir des fonctionnalités complètes d’imprimante et de scanner.
Installation correcte du pilote d’imprimante : Ne connectez pas l’imprimante à l’ordinateur. Commencez par installer le logiciel. Pendant le processus d’installation, un message apparaîtra sur le moniteur vous informant quand connecter l’imprimante à votre ordinateur.

Si vous voyez le message « Nouveau matériel détecté » à l’écran, cliquez sur Annuler et débranchez le câble USB. Procédez ensuite à l’installation du logiciel. Une erreur courante lors de l’installation d’un pilote est de connecter d’abord le périphérique à votre ordinateur à l’aide d’un câble USB, puis d’installer le pilote. Dans ce cas, le système d’exploitation détecte le périphérique connecté et installe son propre pilote, qui peut ne pas fonctionner correctement ou ne pas fonctionner du tout. Cependant, certains autres appareils peuvent fonctionner correctement avec le pilote installé par le système d’exploitation. Par conséquent, s’il existe un pilote spécialement créé pour votre appareil, commencez par installer ce pilote, puis connectez ensuite l’appareil à l’ordinateur.
Logiciel pour systèmes d’exploitation Windows
Télécharger le pilote d’imprimante et le logiciel pour Windows Systèmes d’exploitation : Windows 11, Windows 10 (32 bits), Windows 10 (64 bits), Windows 8.1 (32 bits), Windows 8.1 (64 bits) Ce package contient les pilotes et utilitaires suivants : pilote d’imprimante, pilote TWAIN, pilote WIA, pilote LAN-Fax, utilitaire de numérisation et Smart Organizing Monitor. |
Logiciel pour systèmes d’exploitation MAC
Télécharger le pilote d’imprimante pour MAC Télécharger le pilote du scanner pour MAC Systèmes d’exploitation : macOS 13.x, macOS 12.x, macOS 11.x, macOS 10.15.x Smart Organizing Monitor est un utilitaire permettant de vérifier l’état de l’imprimante et de modifier les paramètres de l’imprimante à partir d’un ordinateur client. |
Ricoh M 320FB
Double-cliquez sur le fichier .exe téléchargé. Il sera décompressé et l’écran de configuration s’affichera. Suivez les instructions pour installer le logiciel et effectuer les réglages nécessaires. Après avoir installé ce logiciel, vous pourrez imprimer, numériser et utiliser toutes les fonctionnalités de l’imprimante. Vous n’avez besoin d’aucun autre logiciel.
Après avoir installé ce logiciel, vous pourrez imprimer, numériser et utiliser toutes les fonctionnalités de l’imprimante. Vous n’avez besoin d’aucun autre logiciel.
Comment numériser des documents et des photos.
Le « Smart Organizing Monitor » est un logiciel permettant de numériser facilement des photographies, des documents, etc. Dans le système d’exploitation Windows, cliquez sur le bouton « Démarrer » pour trouver le raccourci du logiciel « Smart Organizing Monitor ». Vous pouvez ensuite utiliser la souris de votre ordinateur pour faire glisser ce raccourci sur votre bureau.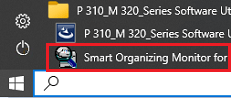
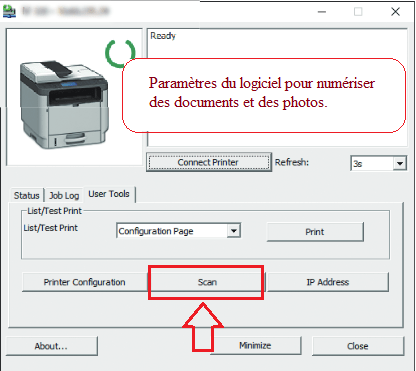
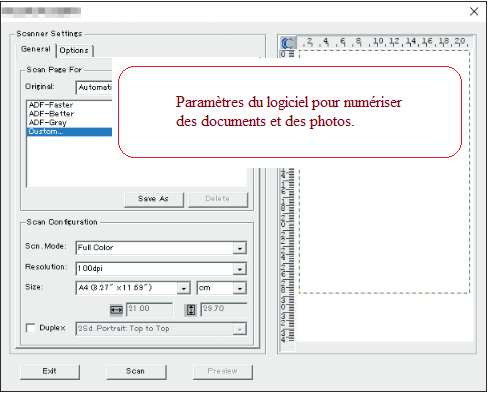
Paramètres du logiciel pour numériser des documents et des photos.
Si vous devez modifier l’emplacement où l’image numérisée sera enregistrée, utilisez « Options » pour cela. Qualité de numérisation recommandée : 300 dpi (convient à la numérisation de tous les documents et photos). Plus la qualité est élevée, plus l’analyse est longue et plus la taille du fichier est grande. Le type de sauvegarde « JPEG » est préférable pour la numérisation. La qualité des documents numérisés est bonne.
Ricoh M 320FB
Si vous avez des difficultés à utiliser ce logiciel, vous pouvez utiliser la méthode la plus simple pour numériser des documents et des photos.
Comment numériser à l’aide du logiciel intégré au système d’exploitation Windows.
Vous pouvez utiliser le logiciel « Windows Fax and Scan » pour numériser des documents et des photos. Ce logiciel est inclus dans les systèmes d’exploitation : Windows 11, Windows 10, Windows 8, Windows 7, Windows Vista. Vous pouvez accéder à ce logiciel via le menu Démarrer dans chaque version du système d’exploitation Windows. Vous pouvez en savoir plus à ce sujet ici.
Pour utiliser ce logiciel, veillez à installer le pilote du scanner.
Si vous avez des problèmes pour installer les pilotes ou si votre imprimante et votre scanner ne fonctionnent pas correctement. Vous pouvez lire ici comment résoudre ces problèmes.
Dernière mise à jour le septembre 13, 2023 par PiloteX5




Laisser un commentaire